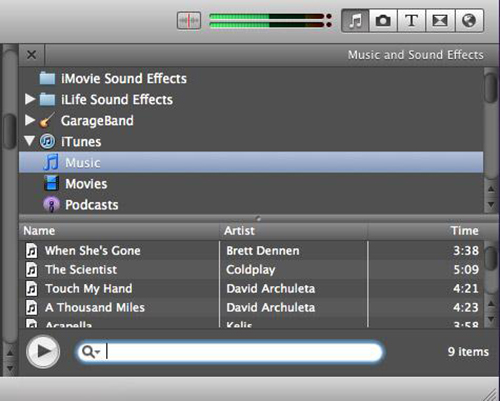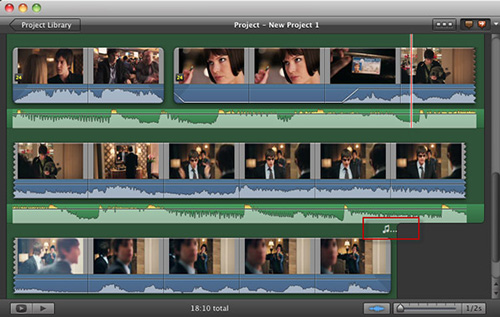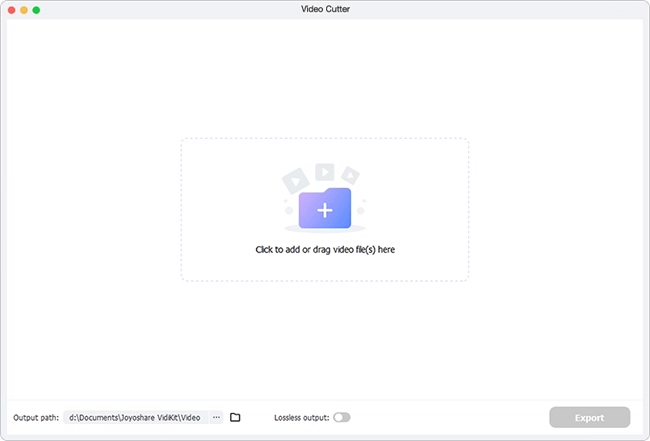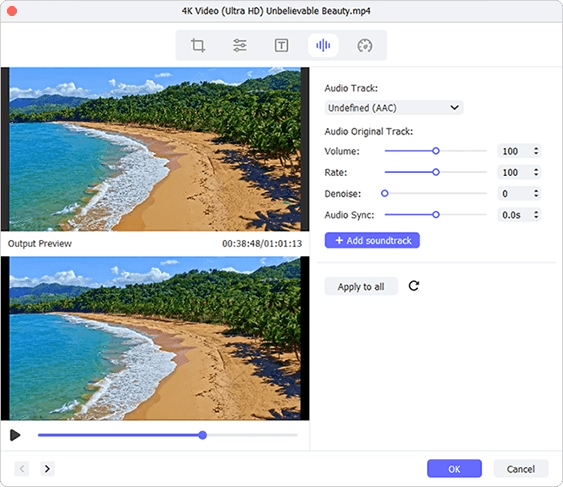Q: I made a yoga video by myself and get down to sharing it to my social platform. However, the problem is that I need to add proper background music to enhance it. I wonder whether iMovie software on my Mac can do this job. If it can, please help me with attached guide, thanks. - From Videohelp Forum
Just as above-mentioned situation, we are perhaps in the need of adding background music to our video file for various reasons. Good news is that iMovie can perform excellently in this aspect. If you are the one who longs for editing your video, you cannot miss the following guide on how to add background music in iMovie.
- Part 1. Add Background Music to Video in iMovie
- Part 2. Add Background Music to Video in iMovie Alternative
Part 1. How to Add Background Music to iMovie
Adding background music to iMovie project or video just takes you a few minutes. Now let's see how to do it at every step.
Step 1 Run iMovie and add new project
Open your iMovie program on Mac and import new video project to it. Afterward, continue to head to "Audio" tab.

Step 2 Add background music to iMovie

There are "iTunes", "Sound Effects" and "GarageBand" in the sidebar. By hitting "iTunes", you can browse the list to opt for a pleasing music clip and add it from your iTunes library straightly. Then just simply drag and drop the specific background music to your video. Release your mouse until you see the green "+" symbol.
Step 3 Adjust added background music

The chosen background music is in green. Meanwhile, iMovie will display a music indicator at the end of video to show it's the background music. You can select the music clip and drag the slider to decide its duration by shortening and extending it. What's more, you can choose the background music and hit the gear icon to make adjustment, which is made up of "Clip Trimmer", "Clip Adjustments" and "Audio Adjustments", permitting you to trim the music clip, adjust the volume and apply fade-in/fade-out effects, etc.
Part 2. How to Add Background Music to Joyoshare Media Cutter
Provided you have followed the complete guide on how to add background music on iMovie, you can simply find it is incredibly easy to operate. Nevertheless, we should keep in mind that there are limited supported input video formats in iMovie, causing most of video files unauthorized. As is often the case, a high-efficient alternative is necessary. Among diverse choices, Joyoshare Media Cutter for Mac can be listed as your top priority. This smart tool makes it is possible to support a wide variety of formats, including M4V, AVI, MP4, MPG, WMV, ASF, RM, RMVB, DAT, MOV, FLV, MKV, DV, NUT, H.264, NSV, VOB, DVR-MS, MXF, VRO, WTV, MPEG, 3GP, 3G2, OGV, etc.
With the exception of adding background music to video, this outstanding video editor also has capability to strip unwanted segments, add special frame, apply video & sound effects, embed personalized watermark, change aspect ratio, extract audio track, create ringtone for iPhone, etc. Other than that, you can undoubtedly benefit from its basic functions, like cutting, trimming, cropping, merging and rotating video. To polish the required video, it's as well available to adjust saturation, hue, contrast and brightness in your own way.
Key Features of Joyoshare Media Cutter:
Support loop-playing the added background music
Output video to new format or portable device
There are multiple popular sound effects provided
Have ability to customize output format configuration info
Adjust "Weight" to keep balance between existing audio and backgound music

Step 1 Import required video
Directly launch Joyoshare Media Cutter for Mac and add target video file. Click the "Open" button to locate any local folder or drag the ready one to the main interface. Once it is completely loaded, Joyoshare Media Cutter will automatically play it, letting you control each second exactly.

Note: You can only deal with one video file each time.
Step 2 Add background music to required video
You should tap the "Show segment list" icon
 to display your video. You can move the yellow handles or manually enter time points to set accurate temporal intervals, which allow you to remove needless sections and keep desired portions. Next it's time to press the edit button
to display your video. You can move the yellow handles or manually enter time points to set accurate temporal intervals, which allow you to remove needless sections and keep desired portions. Next it's time to press the edit button  to bring up a pop-up window.
to bring up a pop-up window.
Go ahead to click the "Audio" tab from the top menu bar and jump to the "File" section. Hereafter, you can hit the "Open File"
 icon to search music track on your local folder. In case the duration of selected background music is not consistent with that of your imported video, you'd better tick the "Repeat" option. Hence, Joyoshare Media Cutter will loop-play your background music until the video comes to end. At the same time, you are enabled to adjust "Volume" and "Weight" to make background music and existing audio well match with each other.
icon to search music track on your local folder. In case the duration of selected background music is not consistent with that of your imported video, you'd better tick the "Repeat" option. Hence, Joyoshare Media Cutter will loop-play your background music until the video comes to end. At the same time, you are enabled to adjust "Volume" and "Weight" to make background music and existing audio well match with each other.Note: If need, you can feel free to add cool sound effect to enrich the audio as well.
Step 3 Generate a new video

Considering everything is prepared, you can close the edit window and click the "Format" panel to set an output format or choose a mobile device under the "Encoding" mode. By doing that, you have right to customize related parameters for output format, such as bit rate, codec, resolution, sample rate, channel, etc. Lastly set about pressing the "Start" button to let Joyoshare Media Cutter work for you. Just waiting for a moment, you can get the finished video in your destination folder.