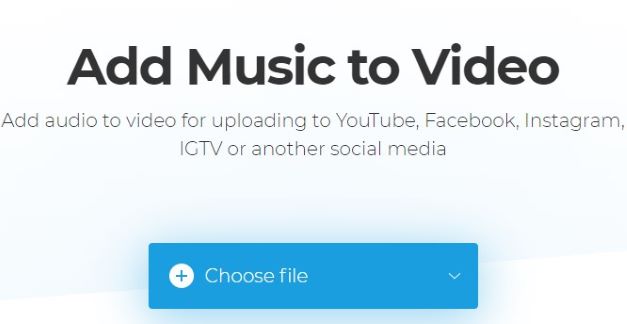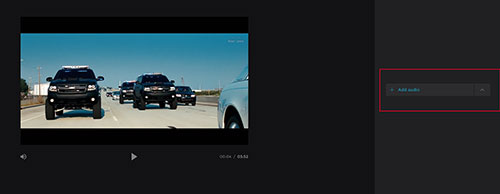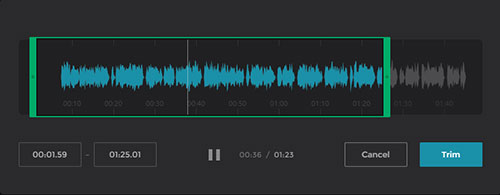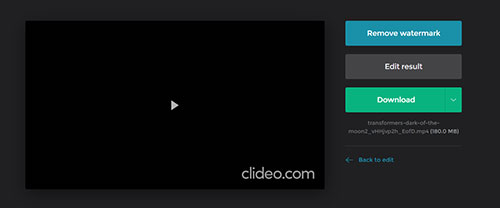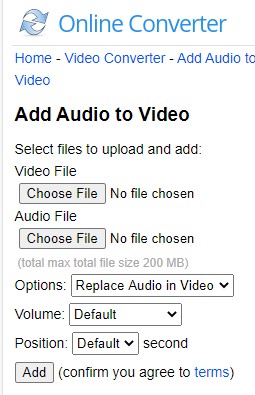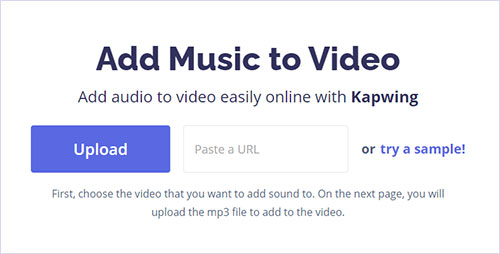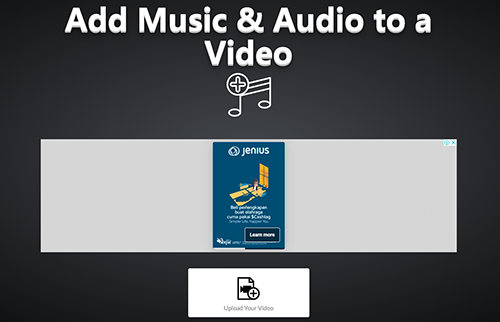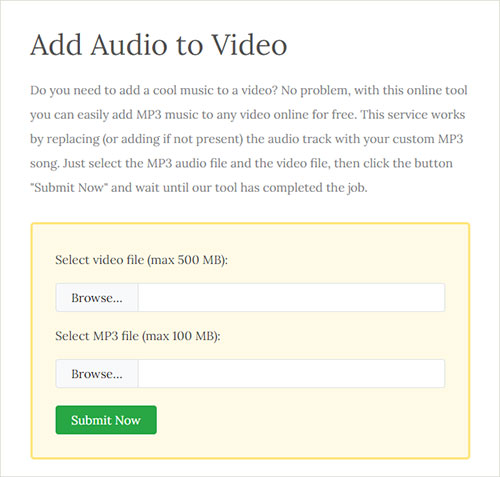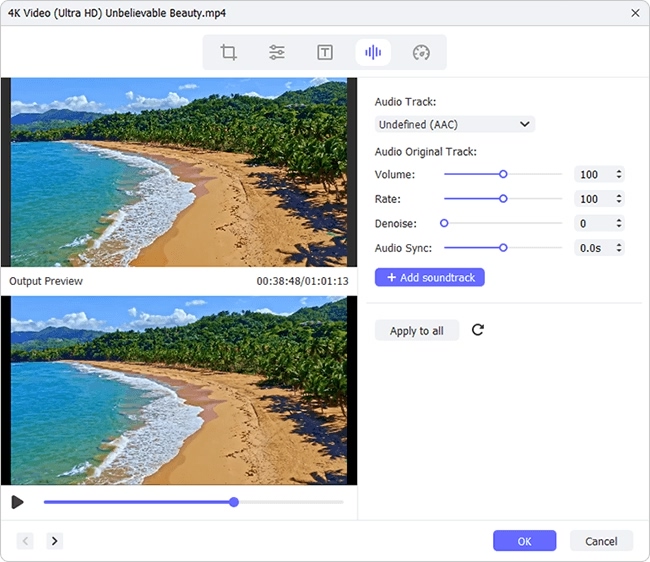The means of editing videos are many, but some of the most frequently used are undoubtedly adding audio or background music, creating a personalized logo, inserting synced subtitles, using cool and stunning effects, or removing something unpleasant. In performing these editings, how to add a personal audio track to video file is always asked. For this, the following not only presents 5 easy tools to add music to video online but also details a reliable program to get it done on desktop.
- Part 1. Clideo - Add Music to a Video Online & Free
- Part 2. More Free Tools to Add Audio to Video Online
- Part 3. Must-know Tips: How to Add Audio to Video Offline
Part 1. How to Add Music to Video Online with Clideo
Clideo is a full-featured web video editor offering various online editing services. With its tool of "Add Music to Video", you have the ability to add any audio, song, background music to your video without the installation of a third-party program. What else makes Clideo stand out is that it promises the security of your uploaded files and it works well with all standard formats. Coming with an ad-free and intuitive interface, it is easy to use and requires no editing experience. It, with some justification, is rated as one of the best.
Step 1 Upload video to Clideo
Directly copy the URL: https://clideo.com/add-audio-to-video in your browser to visit the Clideo - Add Music to Video interface. Then, you can start to import your video. Such a tool allows uploading files from local system, Goole Drive, Dropbox, or the video link. According to your condition, upload your video in a proper way.

Step 2 Add audio to video online

When the video is loaded up, you will be guided to a new interface where you should tap on "Add audio" to add the audio track that you prepare to add to the video. If you just insert the audio to the specific video segment, you can flexibly move the audio track under the corresponding video track. Besides, you are also allowed to change the audio volume, loop the audio to make it synced with the video, and click a scissors-shaped icon to trim the audio track.

Step 3 Export the video and download
After that, hit on the "Create" button in the lower right corner. Clideo will start generating a new video with music added. Once the process comes to end, touch "Download" to save the video to your computer. Notice that the final video is watermarked with the official link. Although there is an option given to remove the watermark, it requires payment.

Part 2. The Other 4 Web Tools to Add Audio to Video Freely
Other than Clideo, there are lots of web-based video editing tools that could add music to video online. Below list other top 4 online video editors for your consideration.
Online Converter
Online Converter is an all-purpose online tool consisting of multiple editing tools, one of which is "Add Audio to Video". It can assist you to add or replace audio or background music in the video file with ease. Within just 3 steps, the whole process will be completed. One word of caution though, any encrypted or protected video files are not allowed.

- Pros:
- Loop audio automatically
- Support many input formats
- Control volume and start position
- The resulting video is watermark-free
- Add a new one while retaining the original
- Cons:
- The interface comes with ads
- The output format is confined to MP4
- The accepted max file size is 200 MB
Kapwing
Kapwing is a modern video and image editor working in browser. Using it, adding audio or music to video will be as easy as a pie. Although the generated video is watermarked, it gives you a free solution to remove it. You just sign up with your Google or Facebook account. Like Clideo, it as well enables you to basically edit the added audio track, like trim, adjust volume, and loop audio.

- Pros:
- No file size limitations
- Easy-to-use operation interface
- Support many input video formats
- Allow basic editing on audio track
- Cons:
- The export format is only MP4
- Compatible input audio format is MP3
- Remove watermark from the final video requires registration
Voice2v.com
To add music or audio to video online, Voice2v.com service is definitely a good choice. Working with it, you are able to add desired audio file to a video by 3 simple clicks. Besides this easy and quick tool, it is equipped with many other innovative editing options, such as water effects, text to video, 3D transition effect, comic strip maker, and more.

- Pros:
- Fairly simple to use
- Multilingual and concise interface
- The created video is not watermarked
- Cons:
- The processing speed is slow
- No additional editing can be done
- The final video needs to be downloaded
FileConverto
The final but not the least one that could be used to add audio to video online is FileConverto. This online tool is designed with an extremely simple operation interface. Everyone can handle it to insert audio file to a video without any how-to tutorial. Though, it holds no brief for the customization of output format and the basic editing of uploaded audio track.

- Pros:
- Easy and clean interface
- There is no watermark with the final video
- Cons:
- Only support adding MP3 to video
- Max video files is no more than 500 MB
- Output format customization and audio editing are not allowed
Part 3. How to Add Audio to Video on Desktop Using Joyoshare Media Cutter
Joyoshare Media Cutter is a well-received yet integrated audio video cutter and editor on Windows and Mac. For one thing, it is provided with rich editorial control functions for professional editings, such as add audio or background music to video, change aspect ratio of video, crop commercials or black bars off video, apply special effects and frames, brighten videos, watermark or subtitle video files, and many others. For another, as a media cutting tool, it is capable of cutting or splitting audio and video files with millisecond precision and with the totally original quality retained. By the way, dozens of media formats get its full support, including MP4, MP3, MOV, VOB, MPG, TS, FLV, HD, 4K, WMV, WMA, MKV, AIFF, FLAC, and the like.
Key Features of Joyoshare Audio Splitter:
- Add music to video with no watermarks
- 60X faster speed to export the final video
- Accept a good range of audio and video formats
- Cut or split unwanted audio/video tracks in lossless quality
- Customize codec, resolution, bit rate, channel, sample rate, etc
Step 1 Open the program and add video
Use the above "Download" button to download and install Joyoshare Media Cutter on the desktop. Double-click to open it and touch the "Open" button to select the target video file to upload. Or more simply, drag the video and drop it to the beginning interface.

Note: You are only allowed to import a single file to Joyoshare Media Cutter. A file folder or multiple files are not supported to upload.
Step 2 Start encoding mode
Whereafter, navigate to the "Format" panel by use of the "Format" button. There are 2 editing modes - the high-speed mode and encoding mode. Only with the latter can the task of adding audio to video be completed, since the former is designed to cut, split, or merge the files encoded in the same format with the original quality kept. Once the encoding mode is enabled, specify an output format and further set up the output quality by a click of the gear icon.

Step 3 Set out to add audio to video
Now, it's time to add the audio file to video. How? Please go back to the main window and find the "Edit" icon that can bring you to the edit interface. Next, choose the "Audio" editing tool and click the "..." icon under "File" option to open the local folder. You just select the required audio file and tap on "Open" button to make the selected audio track uploaded. If there is a need, freely adjust the audio volume, add sound effects, or loop the audio by "Repeat", etc.

Step 4 Export the video with audio added
When you have been pleased with the result of adding audio to video, leave for the start interface and press on the "Start" button to export the final video. You can hit on the "Open The Output Folder"
 icon or access a "converted" file in local folder to locate the saved video.
icon or access a "converted" file in local folder to locate the saved video.