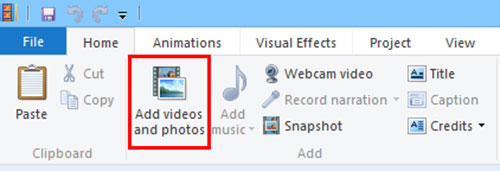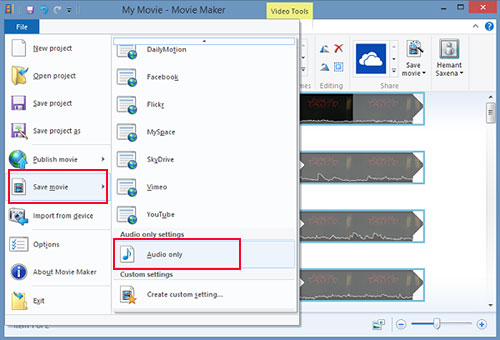Q:"How to separate audio from video in Windows Movie Maker?" - From Reddit
Although having become an out-of-service video editing program by Microsoft, Windows Movie Maker is still free to be used on older Windows operating systems. As a Windows user, when you wish to rip audio from video in order to enjoy it on mobile devices anywhere, Windows Movie Maker can be put to good use. It is in position to save audio only from a video file. Below is how it does work. Considering that many users have reported its crashing problem, we share an alternative that is usable on all Windows computers without any inhibition.

- Part 1: Separate Audio from Video in Windows Movie Maker
- Part 2: Extract Audio from Video in Windows Movie Maker Alternative
Part 1. How Can Windows Movie Maker Split Audio from Video
For Windows 8 and earlier users, the free built-in basic video editing software - Windows Movie Maker could be a preference when it comes to extracting audio from video. The freeware has concise user interface and is perfect for beginners. To get a hands-on guide, continue reading.
Note: The supported import video formats of Windows Movie Maker include WMV, ASF, MPG, MPEG-1, AVI, DV-AVI, and WAV. If your video file can not on the hook, try the following alternative or other your favorite video editing software.
Step 1 Add video to Windows Movie Maker

Start Windows Movie Maker first, please. Next, click "Add videos and photos" option to open local folder and select the video from which you want to extract audio to upload. Or, you are enabled to drag and drop video to it with ease.
Step 2 Separate audio from video

When the target video file has been loaded up with success, choose "File" and followed by "Audio only" to specidy output desitination and file name. Whereafter, Windows Movie Maker is going to save audio from the video.
Step 3 Locate the audio file
Once the audio extraction is completed, visit the designated file folder to preview the output audio track, which is saved as MP3 by default or the format that is compatible with the original video file.
Part 2. How to Separate Audio from Video in Windows Movie Maker Alternative
Richly featuring a series of practical services, Joyoshare Media Cutter could be regarded as the optimal alternative to Windows Movie Maker to extract audio from video. This alternative is accessible to not only all Windows users but also Mac OS X 10.8 and later users. It comes with 2 smart processing modes, which, besides letting you enjoy the lossless audio extraction, as well give you the chance to start a creative editing journey. With wide compatibility, it allows you to import various types of media files and even the file ripped from portable devices.

- Extract audio from video on Windows and Mac
- Split, cut and trim any audio or video quickly without lowering quality
- Support MP4, MOV, WMV, AVI, MPEG, MP3, OGG, HD, AC3, M4A, AAC, etc
- Allow changing file format parameters like bit rate, resolution, frame rate, etc
- Serve the purpose of cropping, rotating, color correcting, adding audio, subtitles, etc
-
Step 1 Import a video to the program
Get Joyoshare Media Cutter installed and launched on desktop, prior to clicking "Open" or using drag & drop function to import the video to it. Only one video is allowed to be imported at a time.

-
Step 2 Select mode and format
Pressing on "Format", you will be accessible to the next window. What you should do you now is to choose a mode and an audio output format. Before choices are finalized, it is necessary to know that the "High-speed mode" will help to extract audio from video in lossless quality, but it requires that the output audio format you specify must be compatible with the source video. And the "Encoding mode" supports the selection of any audio output format and the customization of audio codec, sample rate, bit rate, channel.
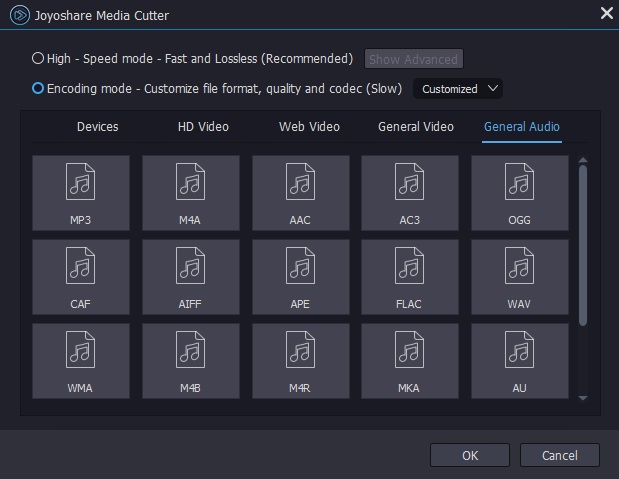
-
Step 3 Cut the video file (optional)
Soon afterwards, touch "OK" to get yourself back to the first interface. According to needs, play the video and move the yellow time slider or manually set start point and end point to simply cut out the offensive portions from your video.

-
Step 4 Separate audio from video
After that, just go to "Start" and Joyoshare Media Cutter starts the audio extracting process. Don't lightly use the "Open The Output Folder" to locate the output audio file, unless the progress bar ends.