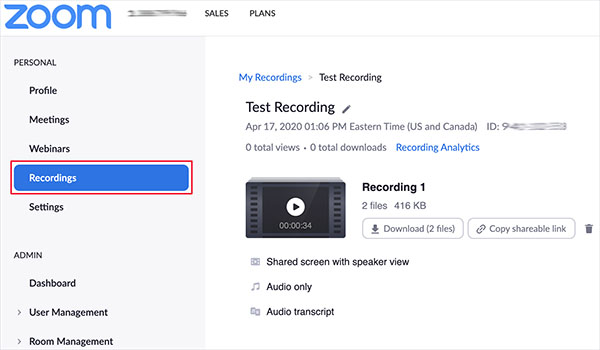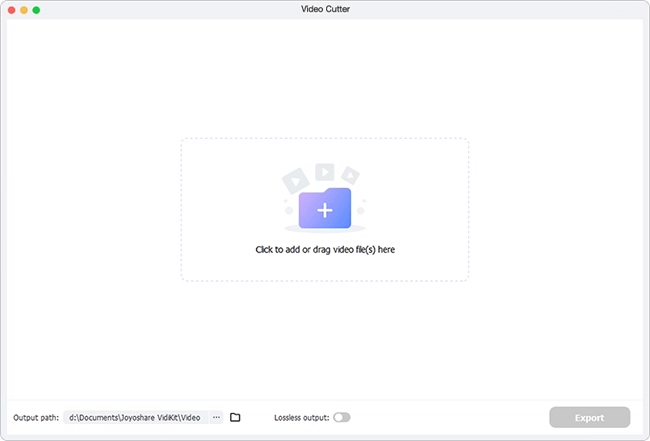As a leader in online conferences, Zoom offers a comprehensive experience for users. It provides fast-access meeting rooms, making it possible to carry out large-scale online webinars, chats and conferences. However, not all completed video conference records are the ones you'd like to store or back up. In this case, it is necessary to trim Zoom recording, right? Well, this article will focus on telling you how to do it and what you actually need to pay attention to.
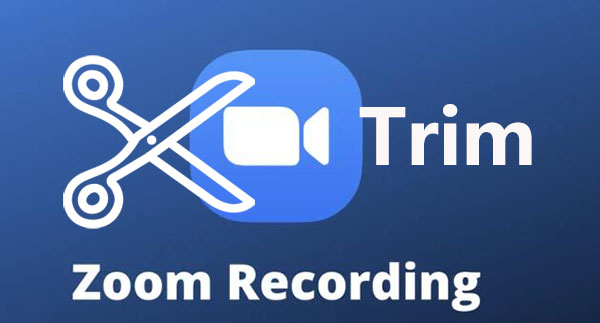
- Part 1. Trim Zoom Recording Using Zoom Built-in Trimmer
- Part 2. Trim Zoom Recording Using Joyoshare Lossless Cutter
Part 1. How to Cut Zoom Video Recording - Zoom
The meeting's host has the right to edit the beginning and the end of the Zoom video recording if it's recorded in the Cloud. Notably, it makes it by resetting the playback range rather than actually trim the recording technically. Therefore, if the Zoom video is downloaded to your computer, it's still stored with the original length. Also, the users who watch a video recording from Zoom using low bandwidth mode cannot view new playback range on Safari, IE or mobiles.
Step 1 Find the video recording in Zoom

Navigate to official Zoom online website, sign in with your own account and go to Recordings tab in the left column. You can see all the Cloud Recordings in the right. Check them and select the one you want to trim.
Step 2 Start to trim a Zoom recording

Click on the title of the recording file to enter the detailed page, and use its play button to play it. Go to the Set Playback Range button at the bottom right corner of the video playback window. Now drag both start handle and end handle to eliminate the unwanted content.
Step 3 Save a recording with new playback range

Tap on the Save button to confirm your operation. Now hit the Play button to see whether the video is played as you set. Meanwhile, the sharable link of this video under Zoom Cloud Recordings will start and end as same as the interval you choose.
See More: How to Record Zoom Meeting
Part 2. How to Cut Zoom Video Recording - Joyoshare VidiKit
Zoom's own video trimming function is obviously simple and convenient. However, if you require more precise video cutting without sacrificing any original quality, then Joyoshare VidiKit - Video Cutter is needed. The cutting feature it brings is extraordinary, helping you to efficiently trim multiple clips from the same video recording and merge them into a complete one. You can also fast cut out any seconds or minutes at the beginning and end.
- Trim video and audio recordings to the millisecond accuracy
- Finish cutting work at up to 60 times speed
- Support any kind of input and output formats
- Provide simple mode and free mode to handily trim
- Additional editing tools to usefully refine video, like crop, rotate, etc.
Step 1 Load Zoom video recording to Joyoshare program

Get to download a recording file from your Zoom account and keep it on the local folder. Now, open the latest version of Joyoshare VidiKit on your computer, run Video Cutter and press the "Open" option in the lower left corner to add a recording. Sure, a quick drag-n-drop is available if you want.
Note: This Joyoshare program is specially designed for processing a single file so you can only import one video recording to be dealt with.
Step 2 Select a mode to trim

The video recording you downloaded from Zoom will be played in the program after loading. Then, click Format and you will see two modes provided in the pop-up window. To trim based on 100% original quality and 60X speed, please select High-Speed mode. But if you need additional editing, select the Encoding mode. Don't forget to confirm the output format in your designated mode.
Step 3 Cut a Zoom video recording

Display the video file in the timeline in either simple mode or free mode. Whether you need to cut the middle of the video or remove the beginning and end, you can use the following different methods to achieve it.
Quick positioning and cutting: Play the video recording in the program, place the playhead at wherever you want to cut, and use the "Set Segment Start Time" and "Set Segment End Time" buttons to determine the beginning and end of the video respectively.
Manual moving and cutting: Drag the slider manually to confirm the beginning and end. The yellow part is the video you need.
Accurate temporal interval setting and cutting: Remember the specific time to be cut and set the Start Time and End Time of the video separately.
Step 4 Output a trimmed Zoom video
It's possible to click "+" icon and generate more segments to cut. Then merge all of them together. You can also use "Edit" tool to operate furtherly. Once finish, hit the Start option in the main interface to export it locally.
Conclusion:
All in all, you can reset the playback range on the Zoom platform to complete the trimming of the recording, but this is limited to the cloud. Therefore, for you who want to re-save the recording locally, the second alternative, Joyoshare VidiKit (Video Cutter), is just right. After reading this article, please check your actual situation first, weigh the advantages and disadvantages before making a decision.