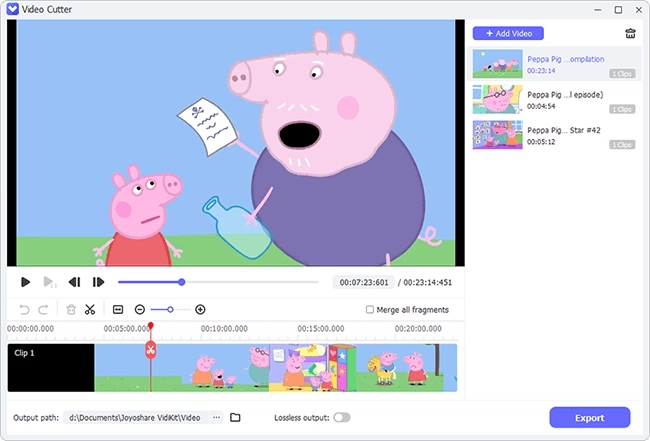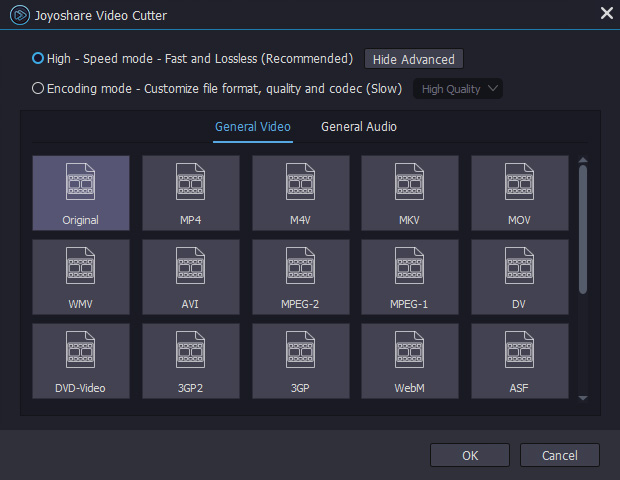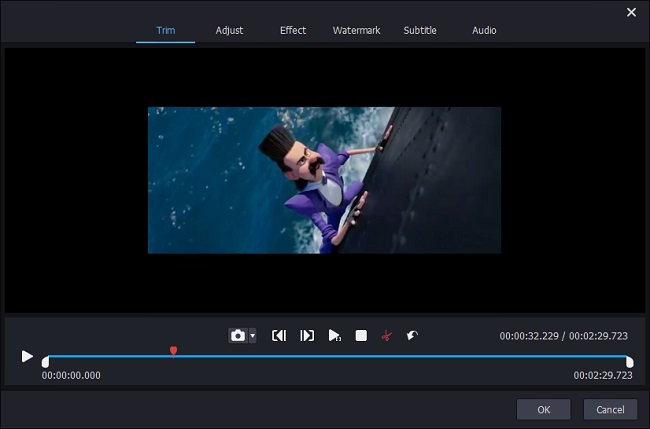Q:"Is there a way to trim a high-quality video without lowering the quality? Even a little loss in quality is not acceptable. I want the quality exactly same. Video bitrate, resolution...everything. So, what program should I use & how do I do that, help please." - From Reddit
Admittedly, you might desire to trim a video but still wish to preserve the original quality after cutting. After all, no one is willing to cut a favorite video into blurred one with low quality to affect the viewing experience. To make you relieved, today we will demonstrate a quick guide to trim video without losing quality by using a lossless video trimmer - Joyoshare VidiKit. Before the beginning of the post, we will also explain how to determine if there is a quality loss so that you can have a deeper understanding.
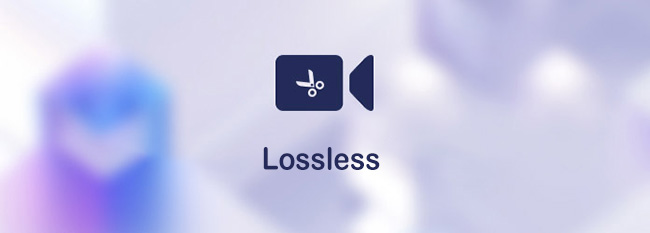
- Part 1. Tool to Cut Video with No Quality Damage
- Part 2. Guide to Trim a Video with Zero Quality Loss
- FAQs about Trimming Video Losslessly
How to Judge Whether There Is Quality Loss?
When you need to post-process the video, there will be lossless mode and lossy mode. The former directly trims and cuts the videos, or simply merges small clip segments together, without re-encoding and decoding the video. But the latter edits the videos, adds effects or change parameters, crops the size, etc. All that need to decode and re-encode your original video file to make changes and create a new one, so there will be a loss of quality.
Part 1. Best Lossless Video Trimmer - Joyoshare VidiKit
Joyoshare VidiKit (originated from Joyoshare Video Cutter) is a splendid tool specifically developed for processing single audio and video file. It's a good option to cut, trim and merge videos without degrading original quality. Amazingly, Joyoshare VidiKit has ability to trim a large video and get rid of unwanted segments at up to 60X faster speed. Its flexible timeline slider and temporal interval adjuster also allow you to locate cutting point and set duration in an exact way. Apart from the basic lossless mode, its advanced encoding mode is also incredibly comprehensive, which enables you to adjust parameters, apply effects, customize watermark, insert subtitle, and something suchlike handily.

- Trim videos on Windows and Mac at 60X high speed
- Remove unnecessary sections at a high level of accuracy
- Join, crop, rotate and edit videos easily and professionally
- Built-in media player to automatically play videos in preview window
- Keep lossless original quality and even extract audio from video
Part 2. How to Trim a Video without Losing Quality
Step 1 Add video file to Joyoshare VidiKit
Download, install and launch Joyoshare VidiKit on your computer. Open "Video Cutter". Then click the "Open" button to choose one video file from local folder. Or you can directly drag and drop it to the main interface of this program. Please pay attention to one point that only one file can be imported at a time.

Step 2 Choose lossless trimming mode
Press the "Format" panel in the lower right corner of the interface to select "High-Speed" mode and keep "Original" as default output format. As it promises, you can cut a video fast without any quality loss.

Step 3 Select specific segment to trim
The program will automatically play the imported video for you in the preview window so that you can better confirm which part is unnecessary. Now you can go to move the yellow handles to select needed segment. Or you can use the temporal interval adjuster to set both start time and end time.

Alternatively, you're able to set "Encoding mode" and trim your selected video in "Edit" window. To do it, you just need to slide the yellow handles manually in timeline. Or use the "Previous Frame" and "Next Frame" buttons to precisely trim it using scissors tool. To preserve the original quality, don't do further editing operations.

Step 4 Start to save lossless trimmed video
If you have set everything already, you can press the "Start" button at the right bottom to initiate a video trimming process. It will be fast and cause no quality loss. Once it's finished, you can head to the local history folder to have a check.
Part 3. FAQs about Trimming Video Losslessly
Q1. Is lossless better than high quality?
A: No. "Lossless" only means that your video file preserves all of the original data without re-encoding. It does not mean or equate to "high quality". The output quality of your file can be lossless no matter it's high-quality/high-resolution or not. Certainly, your high-quality video can possibly be lossy or loss after trimming.
Q2. How do I trim a video without losing quality or FPS?
A: It's fairly simple to trim a video with no damage to its original quality and FPS. You can just make basic operation, cut out wherever unnecessary and leave the parts you need. Simply trim and combine segments without re-encoding. That's to say, don't edit it by adding effects, changing format configuration (FPS included), compress file size and anything like these.
Conclusion:
As you can see, Joyoshare VidiKit offers a hassle-free solution for you to cut video without losing quality. There are just four simple steps you have to operate and the whole process is professional enough without requiring any technical skill. If you'd like to try other tools, here you can have a further look in the way you like. Hope you can enjoy yourself by managing videos with a suitable video trimmer.