Nowadays, not only does desktop video editing grow popular but also the demand for editing videos on mobile phones is booming. Using portable devices, like Android and iPhone, to capture and edit videos is almost becoming a fire-new way of a life in our modern world of fast-paced lifestyles. And the cutting action is just the basics. So then, how to accomplish this basic task on mobiles? We have already shared how to trim videos on iPhone on a previous occasion. This time, let's explore how to trim video on Android phones together.
- Method 1. Built-in Gallery App
- Method 2. Google Photos App
- Method 3. Timbre
- Method 4. VidTrim
- More: Desktop Solution to Trim Android Video
Part 1. How to Cut Video on Android - Built-in Gallery App
Every Android phone is developed with a built-in Gallery app. It besides storing all of your downloaded pictures and captured videos, provides the simplest editing option to trim a video effortlessly. When you want to cut and trim video on Android, it deserves to be your first choice. The following steps are given for your reference.
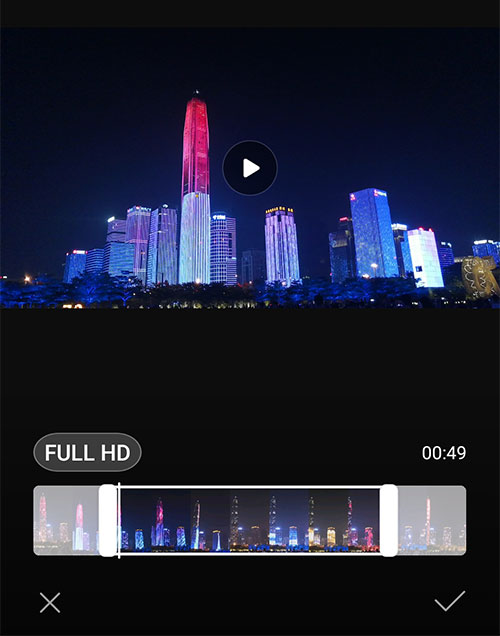
Step 1: On Android, open Gallery app and locate the video you need to cut;
Step 2: Click the target video and you will be presented with pencil-shaped "Edit" icon on the bottom of the video screen;
Step 3: Touch it. On the next screen, preview video and decide cutting parts;
Step 4: Then, move the white trimming sliders to cut out unwanted sections. Once done, don't forget to click an icon with the shape of tick to save changes.
Note: You are just allowed to cut the beginning and ending segments from a video in Gallery app.
Part 2. How to Trim Videos on Android - Google Photos App
Google Photos app works the same way to cut video on Android as the built-in Gallery app. It makes the video cutting similarly easy and convenient. You are just required to install the app on your Android device and sync all photos & videos on Android with Google Photos library. And then, do the following.
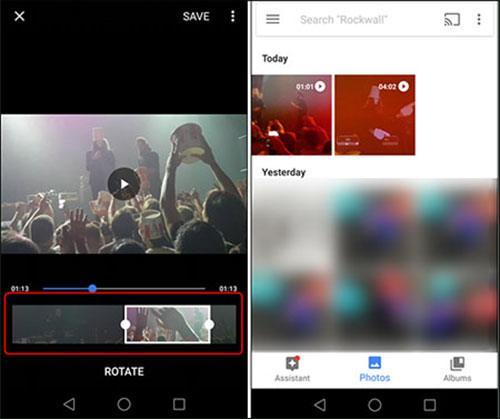
Step 1: From Google Play, download and install Google Photos app for free. Next, run it;
Step 2: If this is your first experience with Google Photos app, it will pop up a window to ask you to back up & sync your Android device;
Step 3: Once done, find and click the video you would like to trim. There will be an icon shaped by a pencil at the bottom of screen;
Step 4: On the editing screen, highlight the video segment that you need by moving the easy trimming tools. After that, press on "Save" on the top right.
Part 3. How to Cut out Parts of a Video on Android - Timbre
Timbre is a absolutely free and critically acclaimed audio and video editing app for Android. Using it, you can perform operations of cutting out parts of a video, merging multiple clips into one, and converting your files to other formats with no hassle on your Android device. As a result, it is completely a good idea for Android video cutting.
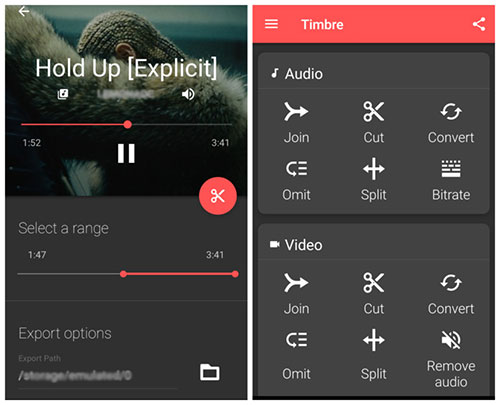
Step 1: Visit Google Play to download and install Timbre on Android. Then, run it please;
Step 2: On its home screen, select "Cut" option from "Video" section. Next, you are going to be guided to browse all video files on your Android;
Step 3: Select and click the one that you want to trim. It automatically plays. Preview to determine which part needs to be deleted;
Step 4: Simply drag the red timeline to cut off abandoned segments and touch the scissor icon in a red circle to confirm.
Part 4. How to Trim a Video on Android - VidTrim
Like Timbre, VidTrim is as well served as a well-received and easy-to-use video editor for Android devices. It combines the functions of video cutting, video joining, audio extracting, video effects applying, video frame grabbing, etc. If you don't mind its advertising interface, you can follow the steps to trim video on Android.
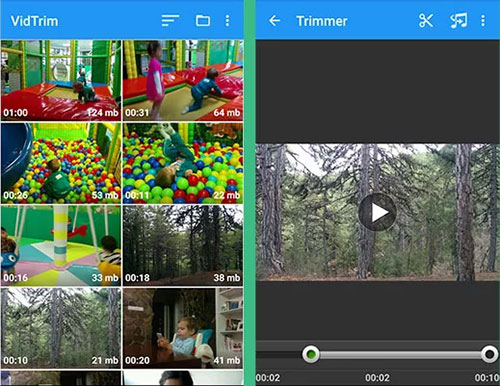
Step 1: Download, install, and run VidTrim app on your Android. It will automatically read video files on your device. Browse all and select the targeted one;
Step 2: On the next video screen, preview the video and slide the circle timeline controllers to confirm the undesired video parts;
Step 3: Then, click on a scissor-shaped icon on the top of screen to cut. When cutting process is completed, the trimmed video will saved automatically.
More: How to Cut Android Video on Desktop - Joyoshare Video Cutter
To diversify methods of trimming video on Android, next will come an advanced desktop software - Joyoshare Video Cutter. This full-scale audio and video cutting program is worth its weight in gold. It is equipped with sophisticated cutting technology, which makes the cutting process simple and precise. More importantly, it features a 60X high-speed mode, allowing lossless implementations of any trimming task on computer with both Windows and Mac operating systems. Joyoshare Video Cutter is compatible with clearly all media files and portable devices. Whether you need to cut video on Android, iPhone, Apple TV, iPad, Windows Phone, PSP, LG TV, etc. or trim video in standard formats, like MP4, HD, 4K, TS, MTS, AVI, MOV, MKV, WMV, etc, you can take advantage of it to do the trick.

- Losslessly cut any part of videos for various portable devices
- Work with multiple types of media formats
- Built-in video editor to crop, flip, adjust, appy effects, etc
- Provide 3 kinds of flexible and precise cutting options
- Support customizing output format and quality parameters
-
Step 1 Import Android video
Connect your Android to computer. Then, launch Joyoshare Video Cutter and click "Open" to access the local system. Locate the recognized Android device from "This Computer". Next, browse files on your Android and select the video to be trimmed to upload. If you have already prepared the Android video in advance on desktop, just drag and drop it to the main interface of Joyoshare Video Cutter.

-
Step 2 Cut Android video
The Android video will play automatically after loading up. You need to locate the video segment that you want to keep while previewing. Next, drag the left time handle to the start point and the right one to the end point to delete unnecessary segments. The brace-shaped icons - "Set Segment Start Time" and "Set Segment End Time" are also used to identify cutting parts. Notice that Joyoshare Video Cutter designs a time setter to set specific temporal interval as well as key frame adjuster to realize the millisecond precision to cut.

-
Step 3 Set output format
Now, proceed to "Format". On the following window, select a cutting mode and an output format. According to your needs, you can start the "High-speed mode" and set the "Original" output format to cut Android video with completely original quality, or you also enable the "Encoding mode" and specify the consistent device format from "Devices" as the export format. With the encoding format, you are allowed to custom codec, resolution, frame rate, bit rate, etc and further edit Android video.
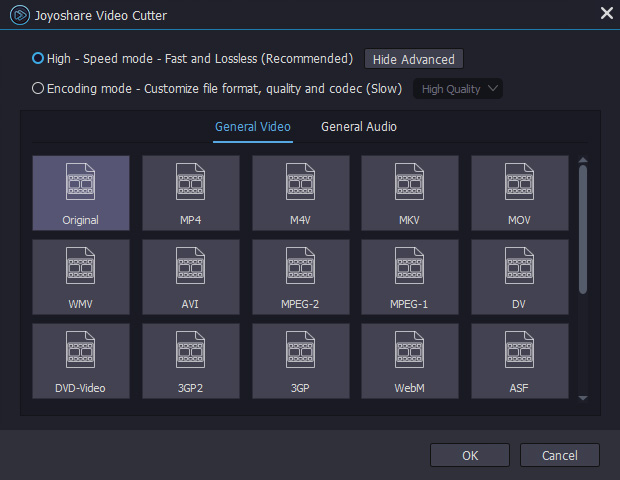
-
Step 4 Save trimmed Android video
After the completion of format settings, use the "OK" button to confirm. When getting back to the main window, you should choose the "Start" button to export and save the trimmed Android video.
