There are numerous practical scenarios where MP3 trimming becomes essential. Perhaps you want to extract the most exciting segment of your favorite song to create a custom ringtone, or efficiently manage storage space by cutting large audio files into smaller. Maybe you simply need to remove unnecessary sections before sharing a recording with friends. Whatever your specific need may be, learning how to trim an MP3 on Mac can significantly streamline your audio editing workflow. In this article, we'll share best 5 ways to get this done easily.
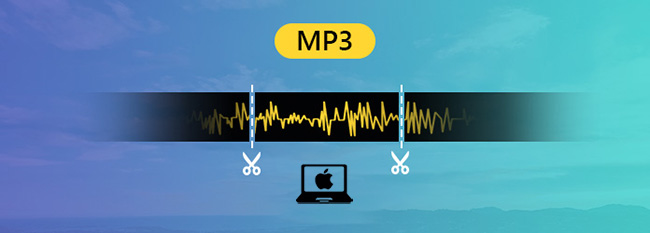
- Part 1. Joyoshare VidiKit [Lossless, 21-in-one Toolkit]
- Part 2. QuickTime Player
- Part 3. iTunes
- Part 4. GarageBand
- Part 5. Audacity
Part 1. How to Trim MP3 on Mac with Joyoshare VidiKit
If you want to trim your MP3 music files on Mac in high quality, here I highly recommend Joyoshare VidiKit - Audio Cutter. It's a lossless audio cutter with a high reputation, enabling you to trim any MP3 and other media file with 100% original quality preserved at a lightning-fast speed. You can cut the MP3 file in the millisecond precision level. Besides, the real-time preview is available, so you can pre-hear the audio file every time you make a change. Besides MP3 format, the program also supports various other audio formats including WAV, OGG, AAC, AC3, FLAC, AIFF, M4R, AU, MKA, WMA, APE, M4A, etc. making sure there are no compatibility issues.
- Trim MP3 on Windows and Mac without quality loss
- Millisecond (ms) accuracy for pinpoint trimming
- Split MP3 into multiple tracks for seamless combination
- Visual waveform and draggable handles for intuitive editing
- Supports MP3, WAV, FLAC, AAC, OGG and other mainstream formats
Valid until Jul 31, 2025
Copy the coupon and paste it at checkout.
Step 1 Add an MP3 file to Joyoshare VidiKit
Download, install and launch Joyoshare VidiKit for Mac. In the main interface of the program, navigate to Audio section and open Audio Cutter. Then click the "+" button to import an MP3 file you want to trim. Or simply drag the target file and drop it to VidiKit.

Step 2 Select MP3 segment(s) to trim
Simply drag the blue handles to select a segment, or manually enter a specific start time in millisecond precision. Locate the desired audio fragment and use the Split tool to divide the entire MP3 file into smaller pieces. Then pick up unwanted portion and right-click to Remove it.

Note: If you want to add more sections from the same source, then cut and merge them together, you can repeat the same operation and tick the "Merge all fragments" box to combine the audio clips losslessly.
Step 3 Start to trim MP3 on Mac
Now it's time to click the Export button to save the file(s) on your Mac. Wait a few seconds and then get your trimmed MP3 file from the destination folder of your computer.

Part 2. How to Trim an MP3 on Mac Using QuickTime Player
If you prefer to trim MP3 files on Mac without software downloading and installation, Apple's built-in QuickTime Player is a convenient option. Pre-installed on every Mac, QuickTime offers basic but effective audio editing tools, perfect for quick trimming.
- 😄Pros
- Pre-installed on Mac
- Free and simple to use
- ☹Cons
- Lack of direct MP3 export
- Limited editing features
- Low precision to trim audio

- Step 1: Locate target MP3 file on Mac and open it with QuickTime Player. (Alternatively, run QuickTime and head to File → Open File to select your MP3 file.)
- Step 2: In the top menu, click Edit tab and then choose Trim option. (or use a keyboard shortcut Command + T).
- Step 3: Drag the yellow left and right handles to decide the segment you desire. Press the play button to confirm whether it's the right clip you want. Once confirmed, click the blue "Trim" button in the upper right corner.
- Step 4: Go to File → Export As → Audio Only to save the trimmed audio clip in M4A format by default.
Part 3. How to Trim an MP3 File on Mac with iTunes
Pre-installed on your Mac, iTunes serves as a media player and media library to purchase, download, play and organize digital multimedia files. By customizing its start time and stop time, it helps you trim MP3 files effectively.
- 😄Pros
- Built-in app on macOS
- Original MP3 file remain unchanged
- Quick trims of songs already in iTunes library
- ☹Cons
- Lack of millisecond precision
- Export as AAC by default
- No advanced editing tools
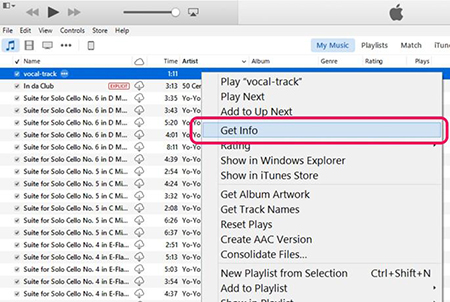
- Step 1: Import MP3 file on Mac using iTunes → File → Add File to Library. For macOS Catalina and the later, open Apple Music app and go for Music to add audios.
- Step 2: Play MP3 audio in iTunes and right-click Get Info → Options.
- Step 3: Type in the specific timestamps you want to keep for both Start Time and Stop Time. Simply Click OK to confirm.
Part 4. How to Trim MP3 Files on Mac with GarageBand
GarageBand, Apple's another built-in music creation studio, is far more than just an MP3 trimmer. This full-fledged digital audio workstation (DAW) excels at precise audio editing, being a great solution for professional musicians to compose and produce music. With studio-quality tools, it can trim, split, and enhance MP3 files.
- 😄Pros
- Sample-accurate trimming
- Support advaned multitrack editing
- Preinstalled on Mac
- Support multiple audio files
- ☹Cons
- Steep learning curve
- Complex project-based workflow
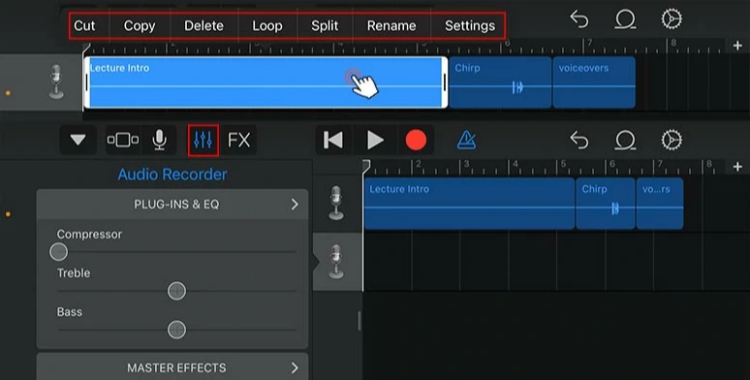
- Step 1: Open GarageBand and click New Project → Empty Project → Audio → Choose to create a new project.
- Step 2: Drag and drop your target MP3 file into the timeline area of GarageBand.
- Step 3: Move your mouse to the right position you like. Click and drag over the part of the waveform you want to delete.
- Step 4: Click the playing button to listen to the trimmed clip, then go to Share → Export Song to Disk to save the file in MP3, AAC, AIFF, etc.
Part 5. Trim an MP3 on Mac Using Audacity
Audacity is a free, open-source, and cross-platform audio editor that provide professional-grade tools for multimedia users to trim and edit MP3 files. It supports batch processing for multiple audio files and sample-accurate cutting.
- 😄Pros
- Free and open-source software
- Provide advanced editing features
- Directly export to MP3 format
- ☹Cons
- Hard for novices to get started
- User-unfriendly interface
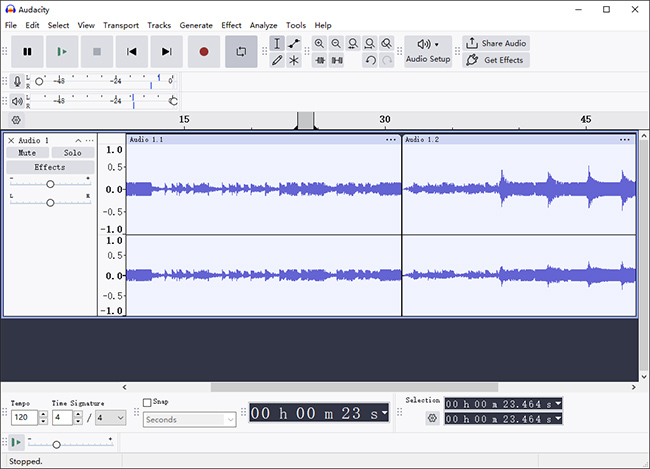
- Step 1: Run Audacity and go to the File → Open to import the desired MP3 file.
- Step 2: In the top menu, simply click the "Selection Tool" and select a segment in the timeline.
- Step 3: Stop playing audio and click the "Split" button to trim MP3 in Audacity and use Delete keyboard to remove it.
- Step 4: Head to File → Export Audio → Export to computer to save your trimmed MP3 file.
Conclusion
While macOS includes basic audio editing tools like QuickTime Player, iTunes and GarageBand, dedicated third-party solutions like Joyoshare VidiKit consistently deliver superior results for MP3 trimming. However, how easy it is to trim an MP3 depends on the method you choose. Don't be stingy with trying and comprehensively considering important factors such as platform, format compatibility, speed to trim, editing features and more.
| Joyoshare VidiKit | QuickTime Player | iTunes | GarageBand | Audacity | |
| Supported OS | Windows, Mac | Mac | Windows, Mac | Mac | Windows, macOS, GNU/Linux |
| Supported Formats | Nearly All | Mainly MP3, AAC, AIFF and WAV | WAV, AIFF, Apple Lossless, AAC, and MP3 | Many like AIFF, WAV, MIDI, MP3 | WAV, AIFF, OGG, MP3 |
| Suitable for | Novices | Novices | Novices | Professionals | Professionals |
| Advantages | No quality loss, high accuracy, 60X speed, toolkit | Free, easy to use | Free, easy to use | Edit multiple tracks | Edit multiple tracks |



