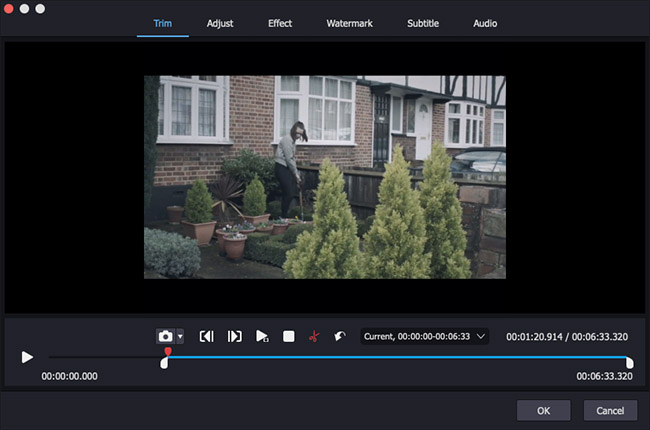Q:"How can I split a large ISO file? I have a 6 GB .ISO file (a PC game) that I would like to split into two 3 GB files so that it would fit into 2 DVDs. How can I do this? Is there some application or command that can do the job? And after I split it, how do I merge it back together later?" - Soul from Super User Community
When you see this "split ISO" question, do you have any effective methods in mind? As Soul said, dealing with special documents like DVD ISO files, is a real hassle. Nevertheless, you need to split ISO files in many cases, such as shorten the size for better watching, trim to handily move to another computer, etc. To help you instantly split a large ISO file into 2 or more pieces, we'll show you a lossless, high-speed yet professional solution.
Part 1. How to Split a DVD ISO File with Joyoshare Media Cutter
Already famous for cutting function, Joyoshare Media Cutter is a decent option for you to split your large ISO files at 60X terrific speed in 100% original quality. It also allows you to use it on Windows and Mac computer.
More than that, this tool not only cuts ISO to remove the sections you don't want but also converts ISO to a new format you like, including MP4, DVD-Video, 4K, MOV, MKV, DivX, MPEG, ASF, AVI, WMV, MP3, AAC, MKA, etc. In addition, it also has the ability to edit video from ISO file by adding watermark, special effect, subtitle, audio, etc.
Key Features of Joyoshare Media Cutter:
Cut, trim and split ISO with zero quality loss
Split with either high-speed or encoding mode
Support transferring ISO to any format or compatible device
With inbuilt media player to preview ISO file

Step 1 Run program and import an ISO file
Go to the download page to officially finish Joyoshare Media Cutter installation. Next, you can launch it on your computer and add an ISO file by clicking "Open" button or straightforward dragging to the main interface.

Step 2 Set output format and splitting mode
After pressing on "Format" panel, you will be taken into a pop-up window, from where you can see two modes, high-speed and encoding separately. Think clearly about your needs. If you just have to do simple cutting, splitting and merging operations, make the first lossless high-speed mode chosen. If you'd like to edit your loaded video from ISO file, the second encoding mode is better. Once the mode is decided, go on to select a output format. You can further change resolution, codec, sample rate and more (encoding mode only).

Step 3 Start to cut and split or merge ISO
Go back to the main interface and set down to splitting your large ISO file into small part. For the first method, you can play to watch it in the preview window and split where the playhead stays by clicking "Set Segment Start Time" and "Set Segment End Time" buttons. For the second method, you can move the yellow slider to keep the area you want. For the third method, you should key in exact time on both Start Time and End Time to set interval.

Note: To make all splitting pieces combined together, you can simply tick "Merge Segments" option located at the lower left corner. Then click on "Start" to finishing splitting and joining ISO.
Step 4 Edit ISO file (optional)
In case you select encoding mode, you are allowed to editing ISO files. Before start conversion, go for clicking "Edit" button in the lower right corner of the main screen. On the pop-up edit window, you can access to "Trim", "Adjust", "Effect", "Watermark", "Subtitle" and "Audio" sections to enhance the file.

Part 2. Tips to Split ISO File by Using WinRAR
Not a few users are looking for a way to use WinRAR to split bootable ISO files. If you have such a need, the following steps are just right for you. However, it will not help to get rid of some sections from your ISO file but just split your file to CDs/DVDs.
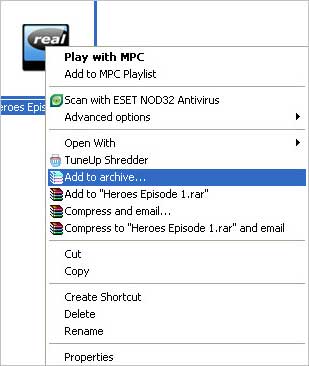
Step 1: Download WinRAR on your browser and complete installation on your computer;
Step 2: Get your ISO file ready and right-click it to choose "Add to Archive" from WinRAR interface;
Step 3: You can click "DVD + R" to split ISO to DVDs or alternatively use "CD700" to split ISO to CDs;
Step 4: Continue to set the compression, save default settings as RAR and now tap on "OK" to split ISO.
Note: In order to professionally and readily manage your DVD files, including ISO, it's suggested to look further for Joyoshare Video Converter. This is a great DVD ripper and converter that enables you to rip, cut, edit, convert and merge DVD files in batch fast. It's besides supportable to remove protections from DVDs.