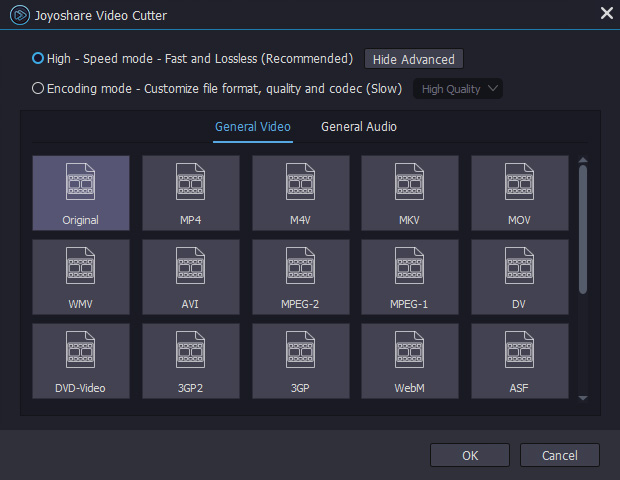Developed by DivX, LLC, DivX can also work as video format besides the video codec. All files with the file extension of .divx or files encoded with DivX are compressed high-quality video files. This kind of video file has one thing in common, which is reducing file size as far as possible while ensuring high video quality. Therefore, quality loss could be a concern when you plan to cut abandoned parts from your high-quality DivX video. Luckily, this is where you can stop worrying. 2 DivX splitter programs listed below are to help cut DivX video file without damaging quality.
- Part 1: Cut DivX Video with Joyoshare Video Cutter
- Part 2: Split DivX Video with VSDC Free Video Editor
Part 1. How to Cut DivX File by Joyoshare DivX Splitter - No Re-encoding
Of all the candidates, Joyoshare Video Cutter is far and away the optimal DivX cutter to cut DivX video without re-encoding. It comes with the losslessly coding technology that gives it the ability to cut or split almost any video and audio file without compromising original quality. Except for DivX file, it also serves for many other media formats and codecs, like H.264, RMVB, DV, DVD, TS, Xvid, MPEG-4, 3GP, ASF, OGG, AAC, DAT, and more.
Other than the precise and lossless cutting tool, Joyoshare Video Cutter is equipped with a powerful video editor, enabling you to enhance your DivX video and customize the DivX file formats in the way you prefer. Without the design of a complicated interface, it is fairly straightforward to use. You can pretty much finish cutting within 3 steps.
Key Features of Joyoshare Media Cutter:
Cut and split video into parts with zero quality loss
Accept a wide variety of video & video formats
Custom video format, quality, and codec, etc
Merge, crop, rotate, convert and edit video

Step 1 Upload DivX file to Joyoshare Video Cutter
Launch Joyoshare Video Cutter on desktop after downloading and installing. On its welcome screen, click "Open" to open your local folder and import the DivX video. Or, you drag your DivX file to the instructed area for cutting. You must know that you are only allowed to import one file at a time.

Step 2 Cut/split DivX video precisely
Joyoshare Video Cutter will automatically play your DivX video when it has been loaded up. Preview the video to determine the start point and end point of the video segment that you desire to keep. Then, simply drag the timeline controllers or use "Set Segment Start Time" and "Set Segment End Time" buttons shaped by the braces to cut off the unwanted section. To cut DivX video with high precision, it is suggested that you set the specific time intervals in "Start Time" and "End Time" boxes or use "Key Frame" buttons to decide cutting fragment.

If what you want is to split the DivX video into parts or cut the middle of your DivX file, you need to tap on "+" icon to generate another same DivX video clip and then cut out the unwanted parts following the cutting methods described above.
Step 3 Select output format and export cut clips

Proceeding to "Format" to set an output format is the next thing you should do. You get permission to select format under "High-speed mode" and "Encoding mode". Though, in order to cut and split DivX video without re-encoding, it is advisable to specify "Original" as the export format in the "High-speed mode", which promises lossless quality and fast speed for video cutting. After that, touch "OK" to confirm and close the format window. On the main screen, press "Start" to export the cut video clips in original quality.
Part 2. How to Split DivX File by VSDC Free Video Editor
After Joyosgare Video Cutter, there is another option to cut DivX video. That's making use of VSDC Free Video Editor. This is a professional and non-linear editing freeware, providing a very diverse library of tools to process clearly all popular formats and codecs, like cutting, splitting, converting, filtering, and editing. With so many functions, it, to be honest, is not that easy to operate. If you are new to it, you might be confused about how to cut your DivX file with it. No worries. Below shares a full description of its cutting operation procedure.
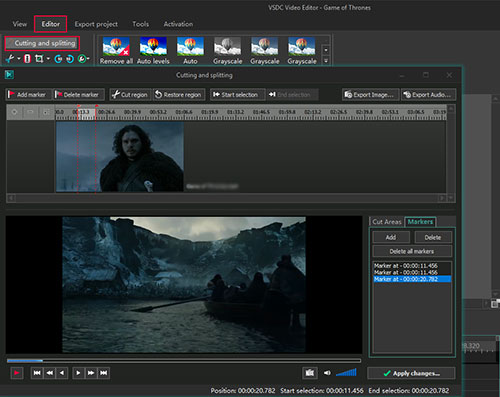
Step 1: Download, install and open VSDC Free Video Editor on your computer. On the beginning window, choose "Open project" or "Import content" to add DivX video. It will pop up a "Project's settings" window. You customize preferences of your file to finish uploading;
Step 2: Next, from the top object menu bar, select "Editor" and then to "Cutting and splitting". In the following interface, you can set about cutting your DivX video;
Step 3: Before cutting, preview the video and mark the cutting video segment using "Add marker". Then, click "Cut region". The marked video section will be cut off and added into the "Cut Areas" box;
Step 4: Once done, touch "Apply changes" to return to the first interface. Head to "Export project" tab > select the outout video format > custom output file. Lastly, hit on a red button of "Export project".