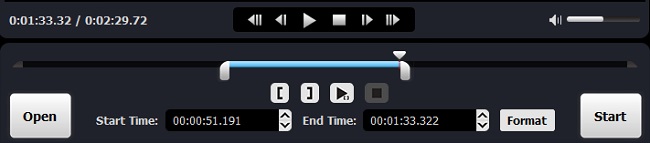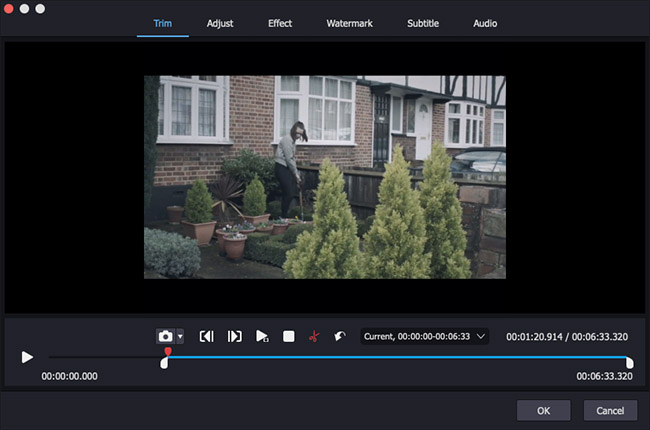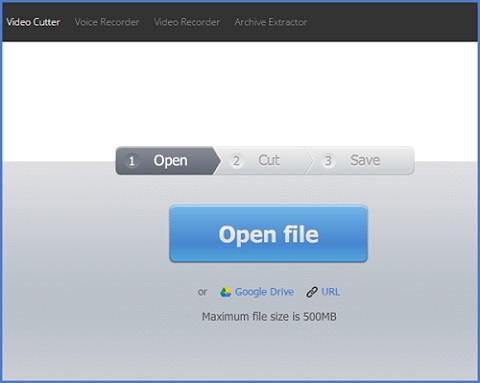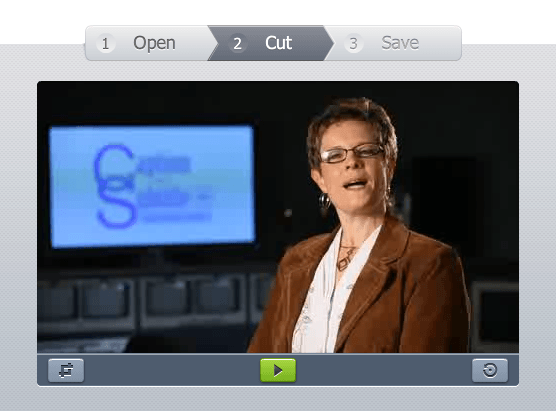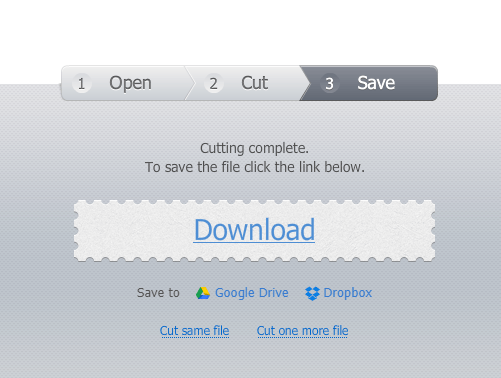MPEG, short for Moving Picture Experts Group, is a working group of authorities, aiming at setting standards for audio/video compression and transmission, according to Wikipedia. Now, MPEG usually refers to a very popular multimedia container format, which can be used to store digital video and audio streams. And there are five MPEG standards, namely, MPEG-1, MPEG-2, MPEG-4, MPEG-7 and MPEG-21. With the widespread use of this format, more and more users have demand to shorten it. But how to split MPEG/MPG files easily and quickly using MPEG splitter? In this article, I will introduce two methods to help you trim videos without hassle.
- Part 1: How to Cut MPEG Video Files with Offline Solution
- Part 2: How to Trim MPEG Video Files with Online Solution
Part 1. Lossless MPEG Splitter to Trim MPEG Video
If you want to trim and edit MPEG video file without re-encoding, one of the best ways is to use Joyoshare Media Cutter. This is a smart all-in-one MPG video cutter, joiner and editor. You can use it to cut any large video file into pieces, remove unnecessary parts of the video, merge the video clips from the same source together and edit the video in the way you wish.
It contains powerful video editing features. You can do the basic operations like cutting, cropping, trimming; adjust the contrast, brightness, saturation and hue of the video; apply some special video and sound effects; add watermarks to claim ownership, etc.
Key Features of Joyoshare MPEG Splitter:
Trim video on Windows 10 and Mac 10.15
Offer 100% output quality and 60X cutting speed
Support plenty of file formats including MP4, WMV, MKV, ASF, MOV, M4V, AVI, XviD, VOB, 3GP, 3G2, DivX, WebM, etc.
Export video to compatible iPhones, Galaxy series phones, smart TVs or games consoles formats

Step 1Run Joyoshare and open the MPEG video file
First launch Joyoshare Mac Media Cutter on your computer and import your target MPEG video to the program. You can just click the "Open" button to browse for your video from local folder or simply drag the ready video to Joyoshare's designated loading area.

Step 2Choose the output format or device
Next click the "Format" button, and two modes are there. The "High-speed mode" enables you to cut and convert the video file quick and losslessly; while the "Encoding mode" allows you to customize the file format, video codecs and quality.

Step 3Start to split MPEG into small pieces
You have two choices to decide the trimming portion. One is to move the beginning and end sliders to any place you want; the other is to set the temporal interval manually by setting Start Time and End Time, accurate to milliseconds. Then click the "+" button to add more MPEG clips from the same source and tick "Merge Segments".

Meanwhile, you're allowed to edit these small segments under encoding mode as you like. Click the edit icon beside the video clip and you'll see the pop-up window. You can trim the video, adjust brightness and contrast, rotate to any 90 degrees or add some subtitles, watermarks and effects to your video.

Step 4Save splitted MPEG/MPG video
Now click the "Start" button to begin your trimming task. Wait for a minute until it's done. If you are in high-speed mode, it'll finish soon with 60X lightning speed. Then find your new video by clicking the destination folder icon
 on the bottom right.
on the bottom right.
Part 2. Online MPEG Cutter to Split MPEG Video
Another way to split MPEG video is to use a MPEG cutter online such as Online Video Cutter. This is a free video cutter to trim any video in an easy way. The following is a simple guide on how to cut MPEG video file with Online Video Cutter. To use it, please make sure you are in good network status.
Step 1 Import the MPEG video

Go to its official website and allow to run Adobe Flash if you're the first time to use it. Click the "Open file" button to add your target video. Alternatively, import the video from Google Drive or just put the URL address here. Do note that the maximum file size is 500MB.
Step 2 Split the MPEG video file

Then choose the video quality and output formats based on your needs. Click the crop icon to trim the video and rotate the video by clicking the rotation icon if necessary. After all the settings are completed, now click the "Cut" button to split the video.
Step 3 Save your MPEG video

Your new video will be ok after a while and saved on your computer's hard drive. Now you can save the video to Google Drive or Dropbox by clicking the "Download" button.
Conclusion:
The two approaches I show in this article have their own merits. If you want to split MPEG videos efficiently without any restrictions and without reducing the quality, then choose Joyoshare Media Cutter. If you need to cut it for free for a long time without installing any software, then Online Video Cutter is worth having. Of course, they can be done for only one-time or a few video trimming task as Joyoshare also offers 5 free chances.