The rapid development of we-media encourages more and more people to record their daily lives and share them on the Internet. Videos with interesting content and ingenious editing will draw more clicks. Therefore, a useful video trimmer is dispensable. In addition, maybe sometimes you have a video that's too long to send through Mail or you just want to share part of the video with others. Such problems can all be solved by cutting videos. This article will teach you how to trim videos on iPhone and introduce you a more powerful offline software.
Part 1. Cut Videos on iPhone
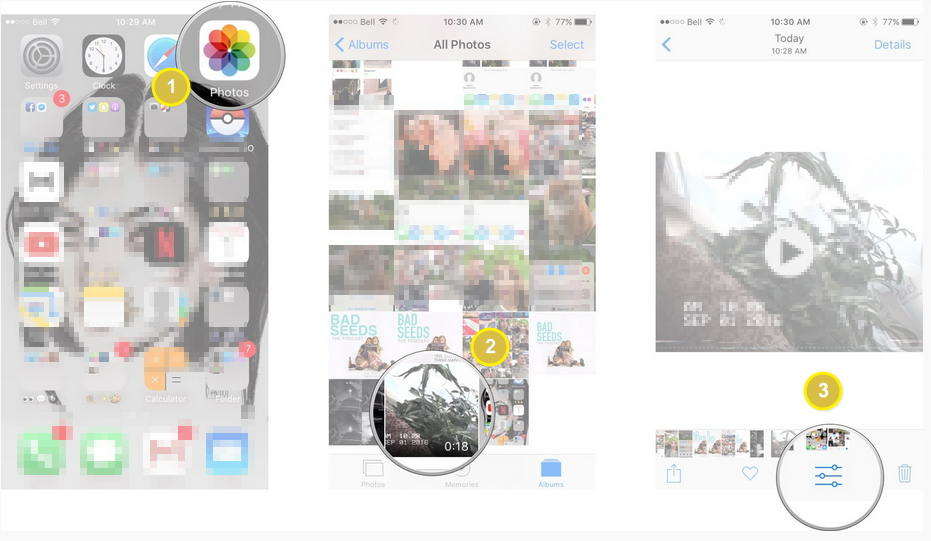
Step 1: Launch the Photos app preinstalled in your iPhone;
Step 2: Tap on the video file you want to trim;
Step 3: Tap the edit button, which looks like three horizontal lines or sliders. Depending on different iPhone models, the location of this button is different;
Step 4: Tap and hold on the left or right side of the timeline to set the segment to be trimmed. You can drag the anchor to change the retained part. You can tap the play button to preview your video;
Step 5: After determining the clip you want to cut, tap Done button on the screen;
Step 6: Tap on Save as New Clip or Trim Original to create a new video or replace the original clip. Saving your edits as a new video will enable you to use the long or short version whenever you like.
Part 2. Cut Videos with Joyoshare Media Cutter
Cutting videos on iPhone is convenient because you do not need to open a computer and export the video files to it. But everything in the world has two sides. Here are two common problems you may face when using Photos app to trim videos: one is lack of various additional function to better edit video, the other is unable to make sure that the trimmed video is compatible with other players or platforms after being shared to others.
To handle these problems once, I would like to recommend you a powerful 2-in-1 software called Joyoshare Media Cutter to cut, edit and merge videos or audios easily and losslessly. Benefiting from its advanced technology, you are allowed to cut videos with lossless quality at 60X faster speed. Besides, this professional video joiner can help you merge multiple video and audio clips from the same source file.
Thanks to its built-in editor, you are able to edit, adjust and redefine videos before cutting, including but not limited to adding sound effects, inserting subtitle and watermark, adjusting contrast, adding special effects and frames. With the help of it, you can edit videos for YouTube or other video-sharing platforms to attract more audience.
As is known to all, there are some formats just supported by Apple device and you may need to convert your video file if you want to play it on other devices. Joyoshare Media Cutter is not only a useful video cutting tool, but also a smart video converter to help you convert all regular and particular videos to tons of media formats, such as MKV, M4V, OGV, MP4, MP3, AVI, etc.
Key Features of Joyoshare Media Cutter:
Support editing and merging videos/audios losslessly
Able to convert videos/audios to different output formats
Offer abundant video/audio editor tool
Compatible with various portable devices and gadgets

Have you learnt how to trim videos on iPhone after reading this tutorial? Editing video is not easy and the process of learning will be easier if you can find a useful tool. Compared with the Photos app, easy-to-use and powerful Joyoshare Media Cutter will better meet your needs if you want to do more complex operations to your videos.
Step 1 Run Joyoshare Media Cutter and add video file
Joyoshare Media Cutter has a wide range of compatibility and it supports both Windows and Mac. The interface displayed below is Windows version and you can download Mac version of the software so as to cut videos on Mac. After launching the software, import the video file you want to cut by clicking "Open" button or dragging and dropping the file to the interface.

Step 2 Select the clip to be cut
You can set the segment to be trimmed by moving the sliders on both sides of the video timeline to change the start and stop times. Also, you can choose to enter exact figure in the textbox of "Start Time" or "End Time". In this step, you are allowed to have a real-time preview on the video file.

Step 3Customize the output format
Click the "Format" option and there will be two kinds of mode for you to choose. If you want a fast and lossless cutting process, "High-Speed mode" is recommended. If you know something about video format or audio format, you can choose "Encoding mode" to customize file format, quality and codec.

Step 4Start to trim video
When all settings are finished, click "Start" button and Joyoshare will trim the video according to your needs. It will cost a few seconds for the process to be completed and you can find your trimmed file in the destination folder after the process is done.



