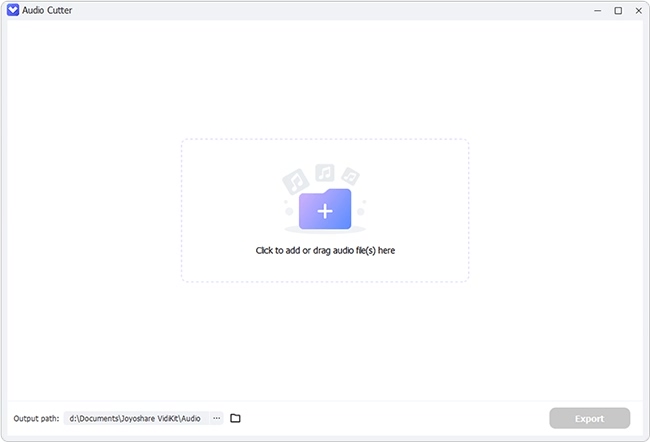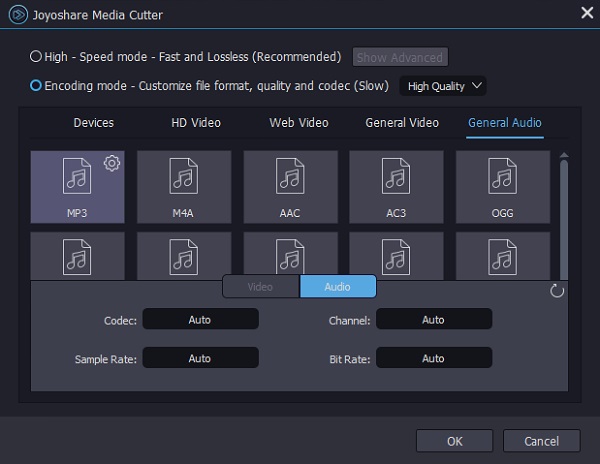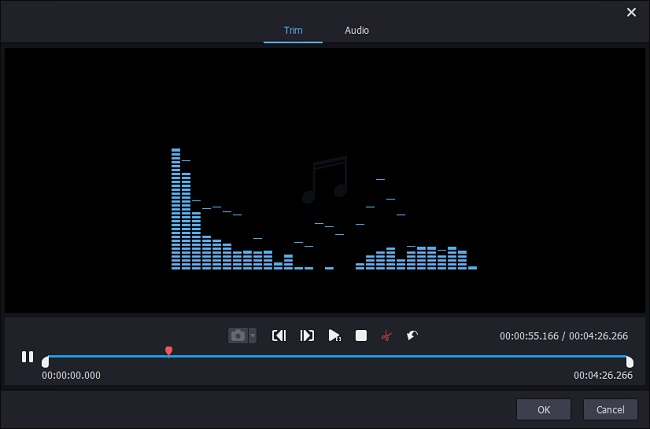Q:"I have been searching for a decent free or paid FLAC splitter to split up my large FLAC files but have not had any luck so far. Most seem to be either for Windows or be costly. Does anyone know of any good ones?" - From Reddit

Differing from lossy compression coding like MP3, AAC, OGG, etc., FLAC (Free Lossless Audio Codec) developed by Xiph.Org Foundation is a lossless compression coding, which means that all audio compressed with FLAC encoding will lose no information. Due to this lossless property, FLAC coding format has been applied in many software and hardware audio products, like CDs. But generally, file with the extension .flac is large whether it's ripped from CDs or downloaded on Internet. This why you have to split FLAC files into several short tracks. Here I'll show how to make it without/with cue.
Part 1. How to Split FLAC File without Cue
Joyoshare Audio Cutter
Joyoshare Audio Cutter is really a thorough FLAC splitter that you shouldn't miss to split and cut your FLAC audio files. It provides millisecond precision timing to ensure the accuracy of cutting and splitting. Plus, it features a high-speed mode that can promise the whole splitting process to be done with lossless quality and frame.
Other than the ability of 60X-speed and lossless cut or split, it is built with a media editor, allowing you to custom the FLAC files, like apply sound effects, control its volume, trim FLAC, adjust parameters, etc. The file formats it supports is of course more than FLAC. Many other formats like MP3, OGG, AAC, AC3, CAF, WAV, WMA, M4A, MP4, FLV, MPG, MTS, MOV, MKV, etc. get the same support.

- Cut, trim, and split FLAC files at 60X speed
- Customize output quality as you want
- Support all kinds of multimedia formats
- Apply sound effects, adjust audio volume, etc.
- Merge split FLAC into one without quality loss
Step 1: Add FLAC file to Joyoshare Audio Cutter
Based on your system, select the proper version of Joyoshare Audio Cutter to download and install. Then, open the program and go to "Open" to access your local folder and choose the FLAC file to it. Or, you can drag and drop the FLAC audio file to the specified position to start.

Step 2: Specify splitting mode
Next, click "Format" to opt for the cutting mode from the given two modes. With the high-speed mode, splitting FLAC files can be done with breathtaking speed and there is no deterioration of quality accompanied. The encoding mode entitles you to edit FLAC file and set up file format like adjusting codec, sample rate, bit rate, channel, in a customized way. Choose either of them as you demand. Don't forget to confirm an output format in the designated mode.

Step 3: Pinpoint cutting sections
Now, get yourself back to the main interface and preview the FLAC audio file to determine what you need to cut or where you want to split. After that, click to stop playing and start cutting off unwanted tracks by dragging the yellow timeline, setting segment start time and end time, or manually entering temporal interval. To produce more FLAC tracks, touch "+ Add Segment" option and keep what you need as described above.

Step 4: Edit FLAC files (optional)
The one who splits FLAC files with the encoding mode is allowed to edit FLAC audio after cutting and splitting. For this, tap "Edit" icon to go for the editing window and select to trim files, apply sound effects, adjust volume, etc. Afterward, return to the previous window.

Step 5: Save split FLAC file(s)
If there is a need for you to merge these split FLAC tracks into one, tick "Merge Segments". Next, simply click on "Start" button to export them and press "Open The Output Folder" to have a local check. You can also check the following video guide for more details.
Audacity
Audacity is an open-source multiple audio editor, recorder and mixer freeware applicable to Windows, Mac, and Linux. With such a sophisticated tool, you can implement FLAC cutting and splitting, recording, merging, adding effects, removing noise, adjusting volume, converting tapes and records into digital CDs, changing speed or pitch, etc. In terms of audio formats, it is well compatible with WAV, FLAC, MP3, MP2, OGG, AIFF, AC3, M4A, WMA, and others. But it is not designed with a concise interface. If you have not been exposed to it, you need to put a bit of time and effort to learn.

Step 1: Launch Audacity on your computer if it has been installed. If not, official download first;
Step 2: Next, head to "File" - "Open..." to import your FLAC audio or you can directly drag;
Step 3: Preview the FLAC audio. After deciding the cutting sections, drag the "Selection Tool" button to your FLAC track and then highlight the part to be removed by clicking and holding down the left mouse button;
Step 4: Now, go to "Edit" - "Remove Special" - "Split Delete". Lastly, click "File" - "Export". After selecting an output option and destination file, touch "Save". All your split FLAC tracks will be mixed down and exported as one stereo file.
See More: How to Cut Audio in Audacity
| Program | Joyoshare Audio Cutter | Audacity |
| Supported OS | Windows and Mac | Windows, macOS, GNU/Linux |
| Cutting and splitting speed | 60X faster | No high-speed guarantee |
| Quality and frame loss | No | Yes |
| Splitting mode | High-speed and encoding modes | No mode option |
| More editing functions | Yes | Yes |
| Operability | Easy to use | A little complicated |
| Price | 5-time free trial/$29.95 for lifetime | Free |
Part 2. How to Split FLAC Cue
Generally, a big compressed FLAC file contains a small .cue text file that stores all internal tracks' info, such as title, duration, artist, etc. Such kind of big FLAC audio file is usually a compilation or an album. In this case, if you'd like to split it into individual tracks, what you actually require is a FLAC cue splitter.
Foobar2000
The typical audio player - Foobar2000, can be a top priority to help split FLAC file here. This freeware is available for Windows, Android, iOS and macOS. Also, it supports lots of audio formats, like ALAC, AU, AIFF, FLAC, OGG, WMA, AAC, MPC, MP3, CD, etc. Anyway, it's enough to organize your files, folders and metadata.
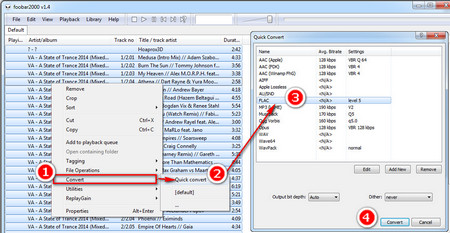
Step 1: Run Foobar2000 and click on File > Open to add your FLAC cue file (or drag-n-drop a ready file to the program);
Step 2: Your FLAC cue file will be split into individual tracks after complete loading. Just tap on "Ctrl + A" to choose all of them and right-click to press "Convert" > "Quick convert";
Step 3: Then select "FLAC" or whichever you like as the output format;
Step 4: Set an output location and press "Select Folder" option to save these individual tracks.
CUETools
CUETools is mainly developed for lossless audio/CUE sheet format conversion. It's excellent to keep information and support various CUE sheet styles. Besides, it offers possibilities to convert, burn and extract an album image with CUE sheet. Similar to Foobar2000, it supports common audio formats, including FLAC. Therefore, you can apply it to split FLAC file with cue.
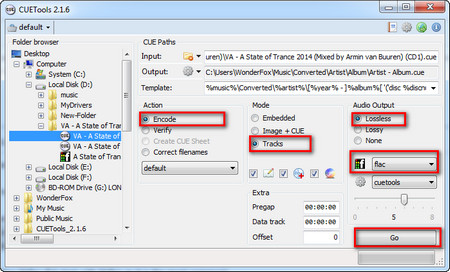
Step 1: Open CUETools on your computer and click button next to "Input" to import your FLAC cue file;
Step 2: Tick "Encode" under "Action" and "Tracks" under "Mode";
Step 3: Then choose "Lossless" and "FLAC" under "Audio Output";
Step 4: Simply press on "Go" option and ok to split your FLAC file.
| Program | Foobar2000 | CUETools |
| Supported OS | Windows, Android, iOS and macOS | Windows and Linux |
| Disc pre-gap information loss after conversion | Yes | No |
| Support gaps appended (noncompliant) CUE sheets | No | Yes |
| Supported Formats | MP1, MP2, MP3, WavPack, WAV, AIFF, AU, SND, CD, Speex, MPC, AAC, WMA, Ogg Vorbis, FLAC/Ogg FLAC, ALAC, Opus | FLAC, WV, APE, TTA, WAV, M4A, TAK, WMA, MP3, OGG |