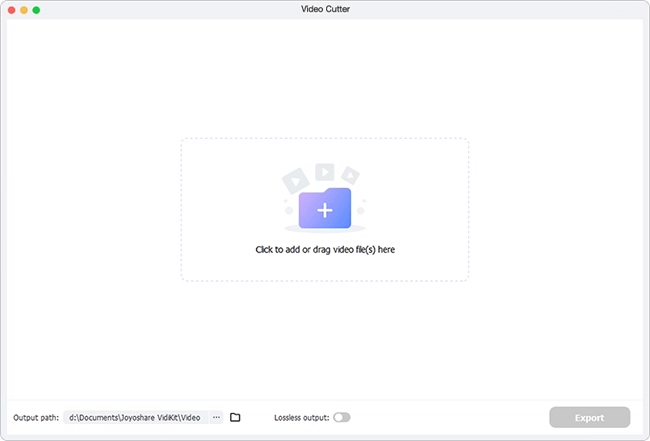Q:"How to cut video with ffmpeg with the same quality without reencoding?" - Alexander from VideoHelp
Q:"I tried to cut the video using the start and end time of the video by using the command, but it is not cutting the video. Can anyone help me how resolve this?" - Kalai from Stack Overflow
As you can see, many users in some well-known question-and-answer sites ask how to cut video using FFmpeg. However, the fact is that this typical command-line-based free open source is hard to use when you're going to process videos and audios, including "FFmpeg trim video". To give help, you are given a tutorial and told with temporal transformation in this article to cut out a part from a video.
Part 1. How Does FFmpeg Trim Videos
As a matter of fact, FFmpeg uses the Seeking command to help you find a designated section from your input video and extract it off or trim out a part. The following command line is used to trim video in FFmpeg, which is fast and adopts Key Frame to seek. Importantly, the stream copy enables to trim video without re-encoding and meanwhile keeps original quality for the output video. Here we will show you definite meaning for all of them.

-i: It stands for the input video file. Here is the input.mp4 behind it.
input.mp4: It means the input video file, which is called and named as you wish.
-ss: It defines the start of the section that you want to trim.
00:01:40: This concrete point (start time) can be sought from the input file.
-to: It's the end of the section that you want to trim.
00:02:16: This specific point (end time) can be sought from the input file.
-c copy: This is an option meaning trimming video via stream copy, which is fast and will not re-encode video.
output.mp4: It's the name of your output file and you can name it as desire.
Note: You can see "-t" also from what someone else show. It means the duration of the section to trim, rather than the end time. This is often misunderstood.
Part 2. Alternative to FFmpeg: Cut Videos - Joyoshare VidiKit
Admittedly, it is possible to let FFmpeg split video, but, for inexperienced novice users, it is indeed difficult to understand and operate this tool personally. In consequence, finding a more viable alternative is imperative. That's why Joyoshare VidiKit - Video Cutter is here.
This multi-functional video editing software is well developed to make video and post-process it. With its lossless video cutter, you can trim videos and audios without re-encoding. Aside from keeping the same high quality, it also guarantees trimming accuracy and efficiency. Notably, Joyoshare VidiKit is competent to crop, flip, watermark, rotate, subtitle and apply effect to all kinds of videos with the built-in tools.

- Allow setting precise time interval for trimming videos
- With unparalleled speed to cut, up to 60X
- Offer real-time preview window to better locate each frame
- Trim MP4 without reencoding in lossless quality (also for other formats)
- Wonderful editing tools to watermark, record, convert, repair, compress, etc.
Please firstly make sure you have the latest version of Joyoshare VidiKit (Windows or Mac) program on your computer. Then follow the instructions below to start trim a video.
Step 1 Open the program to add video
Double-click the desktop application, Joyoshare VidiKit, for a quick start. Next, you'll intuitively see "Video Cutter" tool. Simply get it started. Then drag and drop a video to the program. Alternatively, you can go direct to add a file from a local folder with a tap on the "Open" button.

Note: This program is designed for the trimming of a single file, which lets you import only one file at a time.
Step 2 Trimming mode selection
Go forward to the "Format Setting" window by clicking on the "Format" tab in the main interface. There are two supportable modes: High-Speed mode and Encoding mode. The first one is developed to only cut video fast without quality degradation while the second one is developed to customize video, codec and quality in an editable way. You can make High-Speed mode your top choice.

Step 3 Trim video visually
While watching the imported video in visual preview window, you can determine which point to trim. Pause and cut with "Set Segment Start Time" and "Set Segment End Time" buttons below the timeline. Or here's an easy-to-operate way, allowing you to quickly move the yellow handles and cut out undesired beginning & end. Joyoshare VidiKit besides accurately trim the video by setting the temporal interval.

Trim out the middle section: Press the "+" button to generate more than one segments in the list. Locate and position to different segments separately to trim whatever you want. Next, check the "Merge Segments" option to join them together.
Step 4 Start outputting video
After finish trimming a video, you can go for the "Preferences" in the upper-right corner to set a storage location that you want to save. Then, click on the "Start" option to export and later check on the local folder.