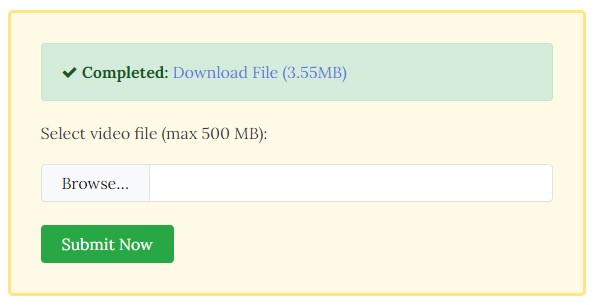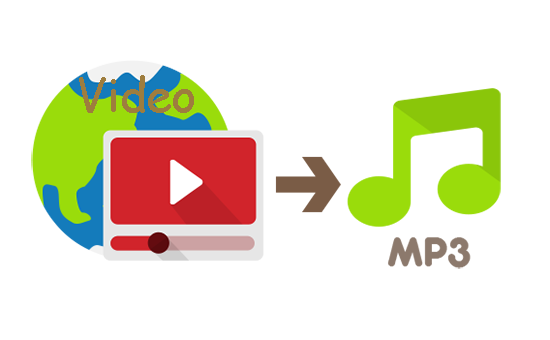
Both as a professional and as an amateur in video editing, extracting audio from video to MP3 using audio extractor software is usually required. Sometimes, you might need an MP3 audio track from a video to create a remix. Possibly, you just would like to extract MP3 from video to insert it to another video after editing. Whatever your intentions are, you can find out how to do in this article.
Part 1. Guide to Extract MP3 from Video with Joyoshare Video Cutter
Literally, Joyoshare Video Cutter seems to be exclusively developed to cut or trim media files. But features provided by it are in fact much more than that thanks to its built-in video editor. Specifically, in addition to the lossless cutting technology, it is also capable of extracting audio from any video to MP3, OGG, M4A, AAC, CAF, WMA, M4R, WAV, AU, FLAC, etc, adding audio to video, subtitling and watermarking a video, cropping, rotating, permanently removing sound, and more. Of cource, the available editing effects are not limited to these. If you want to tap into more of it, go to its official website or have a shot at its free trial version.

- Extract MP3 from any video without difficulty
- Cut and split media file losslessly with 60X great speed
- Support a great diversity of audio/video formats and codecs
- Provide stylish editing options to enrich and enhance files
- Freely set output format and adjust output codec, quality, etc
-
Step 1 Import target video
Please get Joyoshare Video Cutter ready to use on desktop first. Find "Open" option on the bottom left of the main window and use it to import a video from local folder. You can also upload video by dragging and dropping as indicated on the screen.

-
Step 2 Select MP3 as output format
Next, click on "Format" to visit the format setting panel. Before setting MP3 output format, you should mark a processing mode. If the audio file in your source video is encoded with MP3, you can try both the high-speed mode and encoding mode. The difference is that the former will help you with the task in lossless quality while the latter allows you to customize MP3 format and edit it. However, suppose the audio format of source video is not MP3, you only select the encoding mode and specify "MP3" from "General Audio" as the audio output format to achieve extract audio from video to MP3. To customize parameters of MP3 format, just click the gear icon as shown below.
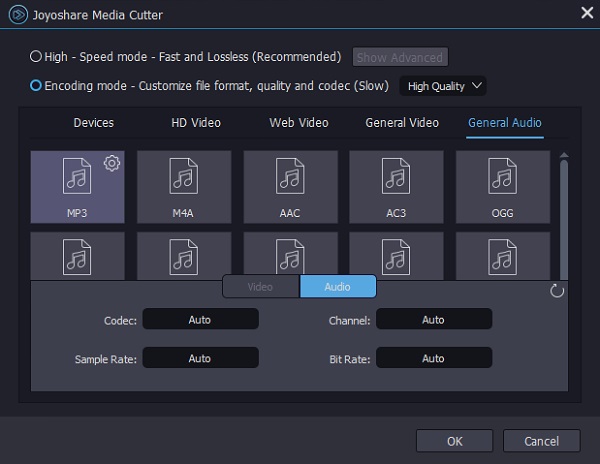
-
Step 3 Start MP3 extraction
Once set up, touch "OK" to confirm format settings and get back to the first window. You can flexibly and losslessly cut any unwanted segments from the video if any need. And then, press "Start" button to export the extracted MP3 audio file. Simply go to the "Open The Output Folder" button to preview the saved MP3 file.

Part 2. How to Extract MP3 from Video Using Audacity
The free-of-charge and cross-platform multitrack audio editing software - Audacity will always come in handy when it comes to extracting MP3 from video files, although Audacity itself doesn't have the ability to open video files. Luckily, it officially provides the solution to repair the issue, which is to download FFmpeg Library. How to download the instructed library and then how to separate MP3 from video using Audacity? Follow the quick guide.
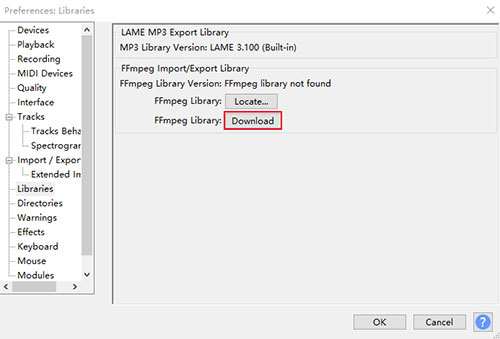
Step 1: The first thing to do is downloading, installing, and running Audacity on your computer;
Step 2: Secondly, choose "File" from the top menu and then to "Open...". When you select the target video to upload, you will be prompted with an error message telling you that Audacity can't open video file without the optional FFmpeg library;
Step 3: Next, you are required to follow "Edit" > Preferences > "Download" to download FFmpeg Library. Then, click "OK";
Step 4: Once downloaded, go to "File" > "Open" to open the video in Audacity. After that, touch "File" option and then to "Export" > "Export as MP3". When finishing output settings, hit on "Save".
Part 3. How to Extract MP3 from Video Online
- Step 1: Go to the official website of Apowersoft Online Audio Extractor;
- Step 2: Click on "+" to upload video from local or directly drag and drop;
- Step 3: When the video is loaded up, you can preview and cut the beginning and end of the video segment;
- Step 4: Touch "Start extracting" to initiate the process. The extracted audio file will be saved as MP3 by default.
- Step 1: Visit https://www.fileconverto.com/extract-audio-from-video/;
- Step 2: Tap on "Browse" to import the video from which you need to extract MP3;
- Step 3: Choose "Submit Now" to start the process of extracting;
- Step 4: When completed, click on "Download File" to save the extracted MP3 file to system.
Apowersoft Online Audio Extractor
Apowersoft Online Audio Extractor is a super simple-to-use service to extract MP3 from video online in high quality. Tailored with a drag & drop interface and wide compatibility, it realizes the MP3 extraction from any video like MP4, AVI, WMV, MKV, MOV, FLV, etc without any download and prior experience. You just need to access its official website on a computer with excellent Internet connection, simply drag video to it, and then one click to start extracting. Notice that the size of max file allowed to be imported can not be more than 100M.
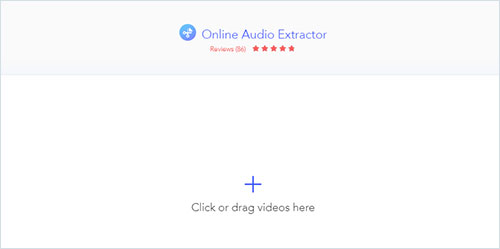
FileConverto - Online Audio Extractor
FileConverto is another useful web tool to help you with the task of online audio extraction from MP4, AVI, MKV, MOV, and more. It offers the one-click service. You only need to upload video file and submit it, then FileConverto Online Audio Extractor will automatically set about extracting and export the extracted file to MP3. In this way, you needn't additionally devote time to set output format. One thing to remember is that your video to be uploaded should not exceed 500M.