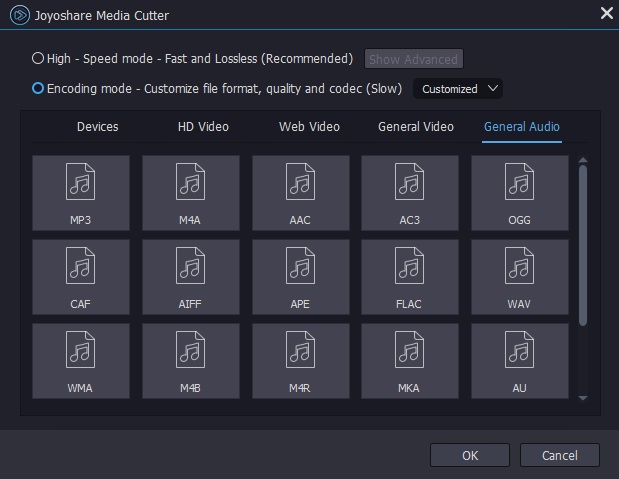Q:"Hi all, please help me how to extract audio from MKV." - Tun Tin from VideoHelp Forum
As a popular multimedia container to hold an unlimited number of videos and audios, MKV is often used to save files on our different devices. But sometimes all you want is the audio contained in it, which may happen to be a background music, a speech with good response, or a poem reading from recent drama video. All of these make it a meanful thing to extract audio from MKV on Windows and Mac. If you also want to do it, follow me in this post to learn four solutions.
Part 1. How to Extract Audio from MKV on Windows
Joyoshare Media Cutter is an easy yet professional video editor developed to process a variety of videos and audios. It can perfectly be compatible with Windows and Mac operating systems and support numerous multimedia formats, such as MKV, MOV, MP4, M4V, DV, MPEG, AVI, WMV, ASF, 3GP, OGV, SWF, ALAC, AU, MKA, MP3, AC3, etc.
It offers a one-stop solution for you to extract, trim, edit audios and videos in a dedicated manner. You can either conduct a lossless task to cut videos at 60X high speed or initiate a encoding mode to edit files in a customized way. Specifically, it attracts you with rotation, watermark, subtitle, effects and more stunning functions.
Extract audio from MP4, MKV, AVI, etc.
With inbuilt media player, parameter adjuster and video editor
Show both lossless high-speed mode and customized encoding mode
Cut out unwanted audios or videos at fast speed, up to 60X
Wondershare UniConverter is a reputable video converter. It's able to support over 1000 formats to conversion, download files from various video sharing sites, stylize videos with diverse editing tools, etc. To extract audio from MKV, it runs at fast speed, outputs original high quality and saves as MP3, AC3, WAV, etc.
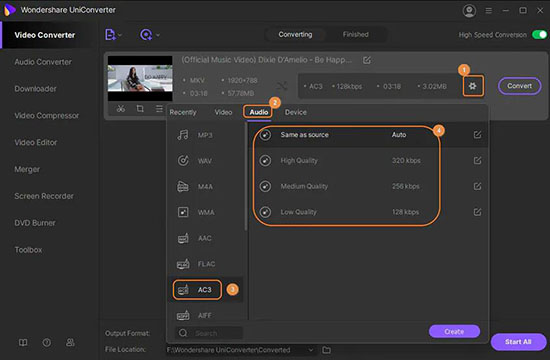
Pros:
Show related media info for the imported files
Quickly extract sound from MKV and save to common format
Load files from many video sharing sites with direct URL
With tools to trim, crop, watermark, effect and rotate
Cons:
Take some time to learn how to operate
Guide:
Step 1: Run Wondershare UniConverter on PC and add MKV files with "Document" button under Video Converter section;
Step 2: Press "Setting" icon on the file in the list and select an audio format under "Audio" tab;
Step 3: Hit "File Location" option to confirm a storage path and click "Convert" to extract audio from your MKV file.
Step 1 Add MKV file to Joyoshare Media Cutter
Download and install the newest version of Joyoshare Media Cutter for Windows (or Mac) on your computer. Launch the program > click "Open" button > locate a local MKV video to import. Or you can go direct to drag and drop the prepared MKV file to the main interface.

Step 2 Confirm extracting mode and output format
Take you to the "Format" panel to choose a mode extracting audio from MKV and select output format for the audio. There are two available methods: 1) use "High-Speed" mode to losslessly detach audio, which however strictly requires you to pick up the original compatible audio format; 2) use "Encoding" mode to flexibly rip audio, which can give you freedom to choose desired audio formats and do editing operations.

Note: If you are using "High-Speed" mode, you will find that not every time you choose an audio format, the conversion is successful. To avoid this situation and know original compatible audio format, you can firstly check media info with free media player, JoyoPlayer, here.
Step 3 Cut needless sections from MKV video (Option)
After finish format selection, you will be led back to the main interface where you can cut certain part that you don't want. To do it, you just have to slide the yellow handles or set start and end time. Moreover, you can go to "Edit" tab to make more changes.

Step 4 Start to extract audio from MKV file
Once you have done all necessary things for your MKV video, you can now click on the "Start" button to extract its audio track only. Then wait for the progress bar goes end and press the "Open The Output Folder" to check it.
Part 2. How to Extract Audio from MKV on Mac
Being a well-known cross-platform video player, VLC is capable of extracting audio from any kind of supported video sources and outputting an audio-file in of sorts formats, like MP3, WMV, FLAC, OGG, etc. It plays videos smoothly, streams media over computer networks and transcodes to convert multimedia files efficiently.
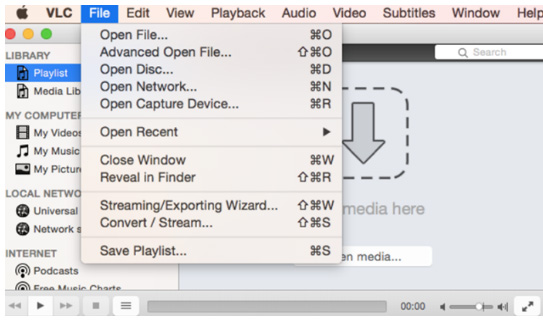
Pros:
Open source for free use
Support different audios, videos and even DVDs
With powerful compatibility to many operating systems
Cons:
Cannot manage music library as it's not real music player
Guide:
Step 1: Double click the installed VLC media player on your Mac and click "File" tab > "Convert/Stream...";
Step 2: A new window will be shown that allows you to click "Open media..." and add MKV file here;
Step 3: Next, you ought to choose the output format from the drop-down list for your extracted audio and click on "Browse" to set destination file;
Step 4: Press "Save as File" to rename the detached audio file and set location path. Then, simply tap on "Save" button to wait for audio being extracted from MKV.
DVDFab Video Converter is here another dedicated video tool on Mac to help you get out of audio track from your MKV video. It includes a full support to plenty of formats, such as MP4, WMV, AAC, FLAC, AVI, WAV, M2TS, etc. Using it, you are enabled to customize your audio by adjusting the bit rate, codec, sample rate and channel.
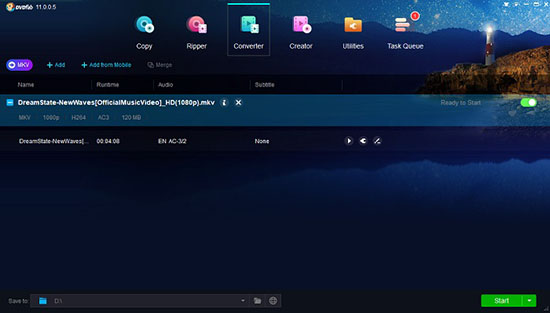
Pros:
Extract audio from types of videos
Make improvement in quality with AI
Offer options to change parameters
Cons:
Require following guide to use it
Guide:
Step 1: Launch DVDFab 11 and access to "Converter" tab to add MKV files using "+ Add" button;
Step 2: Head to "Format - "Audio" to choose an output format you want;
Step 3: Find and press on "Advanced Settings" to specify codec, channel and more;
Step 4: Now click on "Start" option to make MKV to audio conversion.