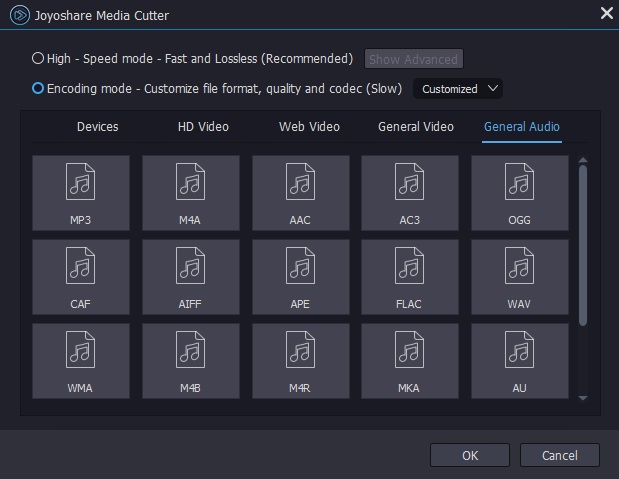Q:"Do any of you know of a software that can be applied to extract audio from FLV videos?" - Jones
There are times when you are likely to only want the audio file of certain videos. No matter what you separate audio from a video for, it needs to be done exclusively by an audio extraction tool. In practice, finding such a tool is not a hard nut to crack. But if you are the same as Jones who would like to rip audio from FLV video, this could be a bit challenging. Not any audio extractor comes with broad compatibility. Fortunately, below set out 3 audio extracting tools supporting FLV to audio conversion, so that you don't have devote time to them.
Part 1. How to Extract Audio from FLV by Joyoshare Media Cutter
For audio extraction from FLV, don't miss Joyoshare Media Cutter. It's an exceptional video editor not only with the skill to losslessly cut any media files but also with the permission for all kinds of editorial actions.
Its powerful editing capabilities reflect the following points: 1) flexibly modify various parameters; 2) quickly trim, rotate, flip, crop video files; 3) freely adjust the aspect ratio; 4) use awesome effects and frames; 5) create subtitles and watermarks; 6) extract audio from video with keeping the original quality; 7) delete noise from audio effortlessly; 8) insert background music, etc.
Moreover, it has surprisingly wide compatibility, working well with all general formats like FLV, MP3, MP4, M4V, M4A, MPEG, MOV, WMA, WMV, OGG, 3GP, HD videos, etc and even device-compatible formats.
Key Features of Joyoshare Media Cutter
The process speed is up to 60X faster speed
Allow extracting audio from FLV files with no audio loss
Two modes offered: high-speed mode and encoding mode
Completely compatible with tons of video and audio formats

Step 1 Open program and add FLV file
Double-click Joyoshare Media Cutter icon to launch it on your computer and followed by your FLV video added. To add files, choose "Open" button or drag and drop.

Step 2 Set up audio format
Then, click on "Format" to get access to the format setting window. You need to decide a mode first. The high-speed mode brings you lossless audio extracting from FLV at 60X quick speed, while the encoding mode allows adjusting codec, sample rate, bit rate, and channel of file format as well as flexibly editing files. After determining the mode, select a compatible format for the extracted audio under "General Audio".
Note: Parameters customization in the encoding mode is realized by a gear icon located at the upper right corner of your chosen format.

Step 3 Cut FLV file if required
Afterwards, touching "OK" can bring you back to the main interface. If there is something needless in your FLV video, drag the yellow time handle or set up temporal interval to keep what you really want to be left. Besides, head to "Edit" to do more operations if work with the encoding mode.

Step 4 Start extracting audio from FLV files
When completing with everything needed, navigate to "Start" button to detach audio from FLV video. At the end of the process, go to "Open The Output Folder" to preview it.
Part 2. How to Extract Audio from FLV by VLC Media Player
Though designated a media player, VLC can do much more than playing various types of media files. Technically, it is free and cross-platform video editing software, enabling users to do basic editings like audio extraction, video merging/cropping/trimming/rotation, etc.
To extract audio from FLV files, VLC is definitely a workable method. However, it is not that simple in the actual operation. Thankfully, a detailed guide is offered below to give a helping hand.
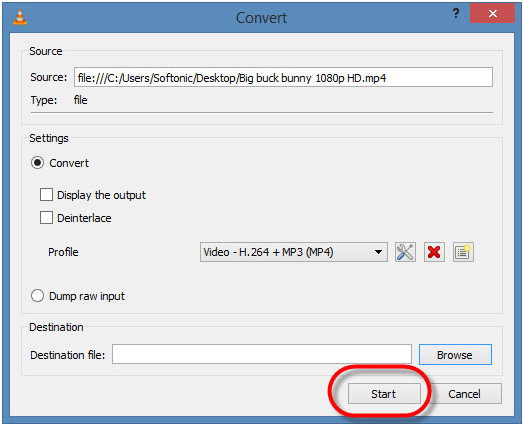
Step 1: Get the latest version of VLC Media Player downloaded and installed on your computer. After opening it, head to "Media" - "Convert/Save";
Step 2: Then, the "Open Media" window will pop up. In it, click "Add" to upload your FLV files. Once done, touch "Convert/Save" in the lower right corner to access the "Convert" dialog box;
Step 3: In the "Convert" window, go to "Profile" - choose an audio format - click on a wrench icon to "Profile edition" - check "Keep original audio track" box or set "Encoding parameters" by touching "Audio codec" tab;
Step 4: After setting up, press on "Save" to return to the "Convert" interface and specify a destination file. On completion, hit on "Start" to initiate the conversion process.
Part 3. How to Extract Audio from FLV by BeeCut Online Audio Extractor
Apart from desktop audio extractor software, there are a number of online tools to be used to rip audio from FLV files. The following BeeCut Online Audio Extractor is a decent and well-received one. Developed with intelligent and innovative editing technology, it extracts audio from video in MP4, MOV, AVI, MPEG, FLV, etc with high efficiency. Also, it has no space and time restrictions as well as timely deletes files for privacy protection.
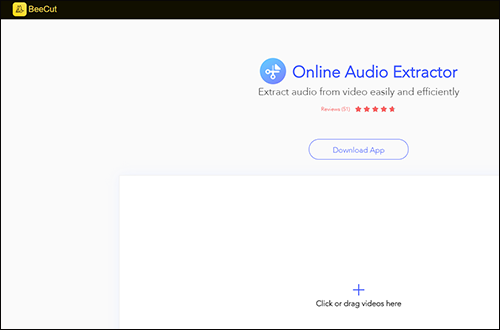
Step 1: Google BeeCut and click to get into its webpage. Then, import your FLV video from which you need to extract audio file;
Step 2: When FLV video is loaded, tap on "Start extracting" to start the conversion of FLV to audio. The process might take you quite some time if the network is not in a good condition;
Note: This online audio extraction tool supports separating audio from a specific-time fragment. So you are permitted to cut out a certain segment by sliding the timeline or entering start time and end time before extracting.