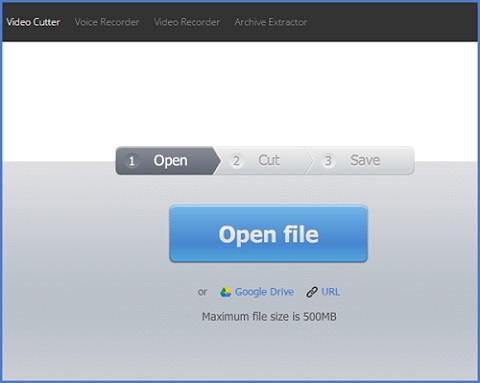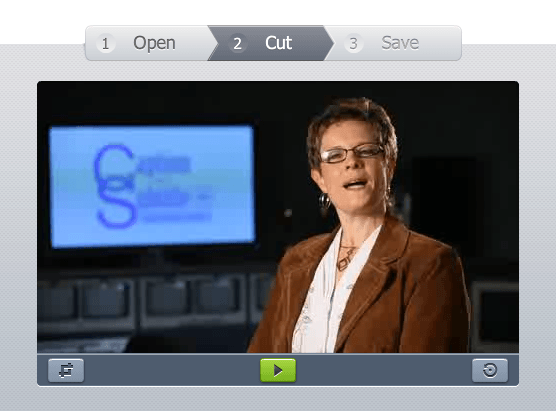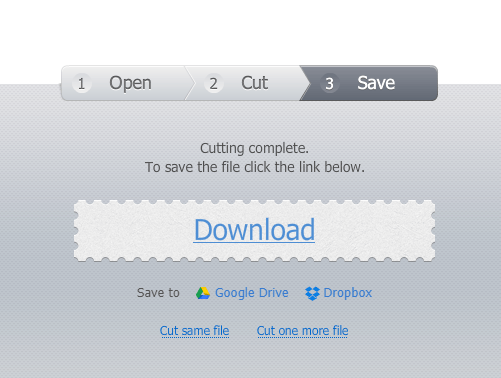Wanna to cut some scenes off from a movie to share with friends? Well, you can trim videos online. You don't have to download and install any video cutter software on your computer, and cutting videos online is also very easy and convenient. What's more, some online video splitters are free. That's why many people choose to cut videos online.
There are lots of free online video trimmers for Windows and Mac in the current market, such as Online Video Cutter, VideoToolbox, Aconvert Online Video Cutter, YouTube Cutter, FileLab Video Editor, etc. When you search the keyword "cut videos online" on the Google, the first option appeared is Online Video Cutter, which must be one of the best online video trimmers.
Online Video Cutter is a freeware that enables you to crop videos in any format including MP4, AVI, MPG, 3GP, etc. This web app comes in handy, no download and installation is required. It also works as a video editor, and you can use it to crop and rotate the videos. Next we're going to tell you how to trim videos online with Online Video Cutter.
Part 1. Crop Videos Online with Online Video Cutter
Online Video Cutter is easy to use, and the cutting procedures are also simple. All you need to do is just 3 steps, namely, open the file, cut the video and save it. That's it. Now let's see the specific guide in detail.
Step 1 Add the target file

Click the "Open file" button and choose the video file you want to crop. You're also allowed to import a file from Google Drive or just paste a video's URL address here.
Note: You need to agree to run Adobe Flash on the page when the prompt message appears.
Step 2 Cut the video

After the target video is uploaded, set the cutting segment you want by moving the slider. Choose the quality from Max, 1080p, 720p, 480p, 360p to 240p, as well as the output formats like MP4, FLV, AVI, MPG, and 3GP. You can also crop and rotate the video by clicking the lower left corner and lower right corner of the previewing window, respectively. Then click the "Cut" button to trim the video right now.
Step 3 Save the video

Wait a few seconds till the cutting is completed. Now your new video has been saved to your computer's hard drive. Click the "Download" button to get your cropped video. You can also choose to save your video to Google Drive or Dropbox.
Part 2. Cut Videos with Joyoshare Media Cutter
Although splitting videos online with Online Video Cutter is simple and easy, this online video cutter also has it disadvantages. For example, the maximum video file is limited to 500M at most, so if you have large videos need to be cut, it doesn't work. Besides, the uploading process is also very slow. Another downside is that there are only 5 output video formats for selection. Moreover, the editing features are not as powerful as other video trimmer.
Thus we here recommend an easy-to-use yet competent lossless video cutter tool - Joyoshare Media Cutter. This is an all-in-one video trimmer, joiner and editor as well. You can use it to cut large videos into small fragments, remove the useless parts of the videos, edit the videos as you like and merge all the videos clips together, etc.
Joyoshare Media Cutter supports tons of input and output video formats and mobile devices, such as MP4, M4V, AVI, MPG, MPEG, 3GP, HD AVI, HD MKV, HD TS, HD TRP, or Android, Apple iPhone, smart TVs, game consoles, etc. Before cutting, you're also enabled to edit and enhance the video file, such as trimming, rotating, cropping, adding subtitles, watermarks, special video and sound effects and more.
Remarkable Features of Joyoshare Media Cutter:
Cut large videos with 100% original quality preserved
Support large amount of video file formats and devices
Edit videos with more advanced features
Lightning-fast cutting and conversion
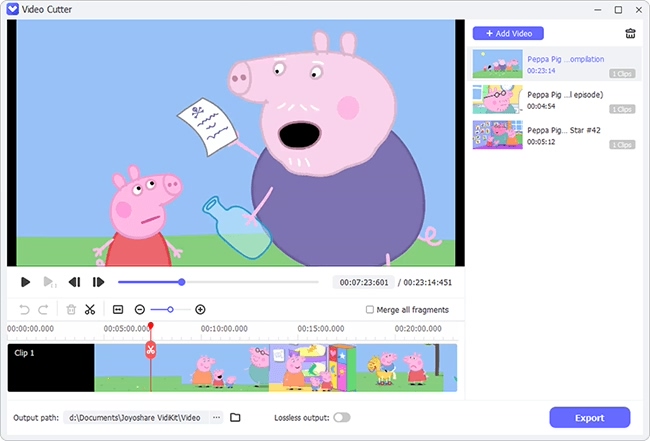
Step 1 Launch Joyoshare and import the video

First of all, download Joyoshare Media Cutter and install it on your computer. Launch the program and add the target video files by clicking the "Open" button. Or, just drag and drop the video to the center of the main interface.
Step 2 Set the cutting portion and adjust the settings

Then move the yellow slider to determine which part you want to cut or manually fill in the start time and end time. You can also add more new tasks by clicking the "+" button, and merge the video clips after ticking the "Merge Segment" box.
Note: You can edit all the video clips in the way you desire, such as trim the video, add special video and sound effects, embed titles, texts, and watermarks, etc.
Step 3Choose the output format and start to cut

Click the "Format" button and there are two options for you. You can choose the "High-speed mode" to cut the video losslessly and fast, or customize formats, quality and codec if you select the "Encoding mode". It's up to you. Now click the "Start" button to trim your video. A few seconds later, you will see your new video on the destination folder.