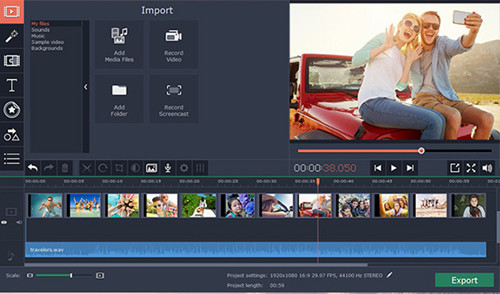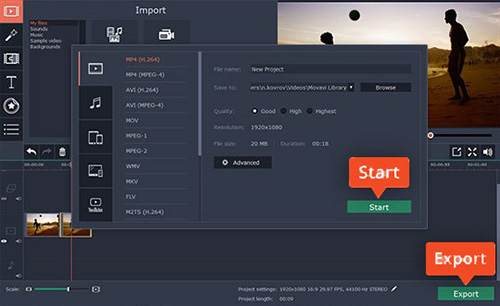Is there such a situation where you need to cut videos to delete unwanted clips, useless ads or disruptive content? More simply, you just want to leave your favorite parts to save as small files. Currently, Movavi Video Editor is exactly such a tool to satisfy kinds of your needs. It works to cut videos on both Windows and Mac and can save the trimmed video in any format. In this post, we will serve you as a guider to show steps on cutting videos in Movavi Video Editor and recommends Movavi Video Editor alternative nicely.
- Part 1. Trim Videos with Movavi Video Editor
- Part 2. Cut Videos with Alternative to Movavi Video Editor
How to Cut Videos in Movavi Video Editor
Step 1 Run program and add video files
Go to the official website to download and install the latest version of Movavi Video Editor on your computer. Launch it, choose 'Create project in full feature mode' and press on the 'Add Media Files' section to import video file that you'd like to cut. The chosen video will be added to "Timeline" automatically.
Step 2 Cut video file

It's available to cut a video in half. To do it, you have to click on the specified video to select it. Then play it in Movavi Video Editor, watch in the preview window and stop where you want to cut with 'Split' option. Alternatively, it's easy to locate at the video track in timeline, move the red marker to choose cutting point and start 'Split'.
To get rid of a part from the video, you can also put the red marker in the beginning of the undesired segment, press 'Split' and place in the end to 'Split' in the same way. Once the given part is isolated from the desired one, you can now simply click the 'Delete' button.
Step 3 Save and export the trimmed video

As long as you finish cutting the video file in the way you wish, you can continue to click on the 'Export' option at the right bottom to choose a video format you want from the pop-up window, such as MP4, AVI, WMV, FLV, MOV, MPEG, etc. Next, confirm other settings, including quality, filename, storage location, etc., and hit the "Export" button to save on computer.
Tips: Movavi Video Editor Alternative to Cut Videos
Joyoshare Media Cutter is a well-behaved alternative to Movavi Video Editor, which offers both lossless mode and encoding mode to cut videos at disposal. Aside from supporting mainstream formats, like H.264, MP4, MKV, WMV, MOV, M4V, MPEG, etc., it even comes with three different modes to cut videos. You can have a close look to learn as follows:
Cutting Method 1: Click with the mouse and move the beginning and end sliders to determine the desired yellow area in the timeline;
Cutting Method 2: Play the imported video with the built-in media player in Joyoshare Media Cutter and "Pause" in the place where your playhead reaches. You can click on the "Set Segment Start Time" and "Set Segment End Time" buttons to quickly confirm the beginning and end points.
Cutting Method 3: Firstly decide which time point you want to cut in the video file. Then type in the exact "Start Time" and "End Time" to complete setting temporal interval.