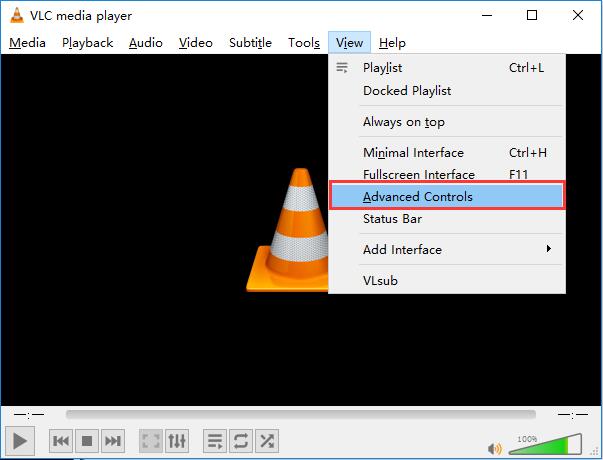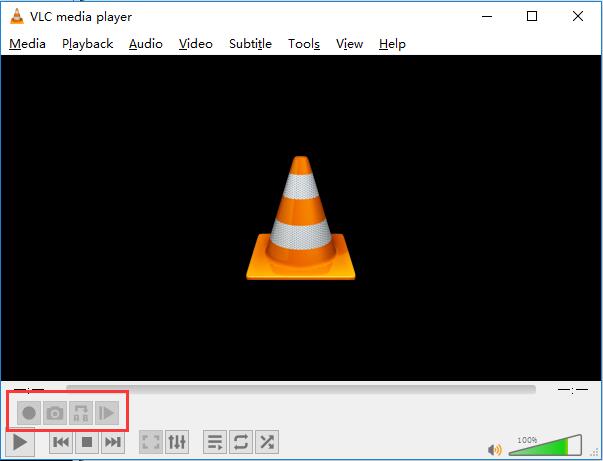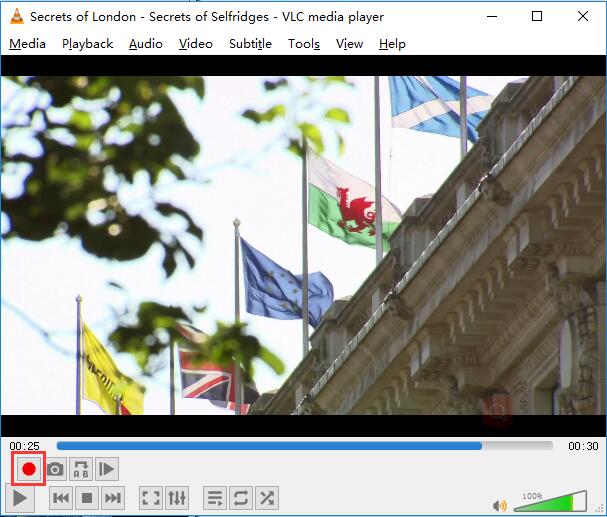Q: Can you trim videos with VLC player?
VLC Media Player is well known as the best free cross-platform multimedia player and framework that's best for playing most videos, audios, DVD discs and various streaming protocols from different sources on almost all computer systems. But you may not be aware of the fact that it can also be used as a video editing tool, with which you can cut or trim any video into smaller clips and segments for free.
So if you are just seeking for the easiest video cutting solution to trim your videos, and you happen to have VLC Media Player installed on your computer, then simply follow this guide and we'll show you how to use VLC Media Player as a video splitter to easily cut videos and create video clips with a few clicks only.
- Part 1. Complete Guide to Cut Videos with VLC Video Cutter
- Part 2. Video Tutorial to Trim Videos in VLC for Free
- Part 3. More about VLC Media Player You Need to Know
- Part 4. Verdict & Bonus Tip
Part 1. How to Trim and Cut Video with VLC Media Player
Step 1 Install and launch VLC Media Player
Firstly you should download and install the latest version of VLC media player if you don't have it already. Once installed, double click the icon to launch it.
Step 2Activate Advanced Controls in VLC
Click "View" > "Advanced Controls" in the menu bar of VLC to activate the advanced controls. Then you will see four extra buttons above the normal Play/Pause button.

Step 3Play and record the video file you want to cut
You can add the video file either by clicking the "Open File" located under the Media menu, or directly drag and drop the video into the VLC media player. Then you should begin to play the video and record the segment using the built-in decoder. Simply seek to the position you want to start your recording and press both Play and Record button simultaneously.

Note: You can also use the Frame by frame button (the last button from the left in advance control) to navigate to the exact frame you want to start recording.
Step 4Finish cutting the video clips with VLC
Again press the "Record" button when you want to stop the recording.

Note: The clip that was cut from the original video will be automatically saved as an MP4 video file in your Libraries/Videos folder on Windows.
Part 2. Video Tutorial: How to Cut Video in VLC on Windows for Free
You can also watch the following video guide to see how to cut and trim video in VLC media player on Windows within a few simple clicks only.
Part 3. More about VLC Media Player
VLC media player, commonly known as VLC, is a free and open-source software, a portable and cross-platform media player and streaming media server publically released in 2001 by non-profit organization VideoLAN Project. Thanks to its versatile multi-format playback capabilities, it became popular among other competitor media players like QuickTime, Windows Media Player, etc.
VLC plays almost any video and audio format you can find, such as MPEG, AVI, RMBV, FLV, QuickTime, WMV, MP4, etc. For a full list of compatible file formats please see below. Not only can VLC Media Player handle loads of different formats, VLC can also playback partial or incomplete media files so you can preview downloads before they finish.
Supported Input Formats:
VLC can read various formats, including 3GP, ASF, AVI, DVR-MS, FLV, MKV, MIDI, QuickTime File Format, MP4, Ogg, OGM, WAV, MPEG-2, AIFF, Raw audio, Raw DV, MXF, VOB, RM, DVD-Video, VCD, SVCD, CD Audio, DVB, AAC, AC3, ALAC, AMR, DTS, DV Audio, XM, FLAC, It, MACE, Mod, MP3, etc.
Supported Output Formats:
VLC can also transcode or stream audio and video into several formats, including ASF, AVI, FLAC, FLV, Fraps, MKV, MP4, MPJPEG, MPEG-2, Ogg, PS, PVA, QuickTime File Format, TS, WAV, WebM, AAC, AC-3, DV Audio, FLAC, MP3, etc.
Part 4. Verdict & Suggestion
Verdict: The video cutting process of VLC media player is extremely easy to handle that doesn't require any technical skill. But the downside of using VLC to cut the video clips is that the media player records the video frame by frame, so that it's suitable only for small cuts. You must sit and watch the process while VLC is recording in the background. And there might be some quality loss during the recording.
Suggestion: So if you are looking for a more professional and smarter solution to cut your videos with lossless quality, you are suggested to try out Joyoshare VidiKit (originated from Joyoshare Video Cutter), a powerful video and audio splitting tool that helps you cut any video and audio including MP4, AVI, MPEG, MP3, M4A, M4R, WAV, etc. without re-encode. Best of all, as an all-in-one video editing toolkit, it has many excellent features, such as repair, watermark, compress, rotate, effect, etc.

- Cut video files without quality loss
- 60X fast speed to cut, merge and convert
- Support tons of media file formats and devices
- Trim video on Windows 10 as well as Mac computers
- With powerful video editing tools to compress, watermark, crop, etc.