Q:"I have some anime episodes and I want to cut the intro and the ending out. The problem is that the intro doesn't appear until 5 minutes more or less. What can I use? How do I trim an MP4 file?" - From VideoHelp Forum
Most of us will have similar requirements like that mentioned by the above forum user to trim MP4. For example, when you hang out on social platforms, such as YouTube and Facebook, you may be attracted by a short segment and some charming scenes played on the videos and would like to split them for save. Or you have lots of MP4 files if you fancy shooting videos. In order to have more memory, post-cutting of the video is definitely essential. All of these prompt you to trim large MP4 videos with us here.
- Part 1. How to Trim an MP4 File with Joyoshare VidiKit
- Part 2. How to Trim an MP4 File Online
- Part 3. How to Trim an MP4 File with Bandicut
Part 1: Cut MP4 with Joyoshare VidiKit
Joyoshare VidiKit - Video Cutter helps you to trim MP4 videos into small parts with lossless quality at up to 60X faster speed. Due to this amazing function, you can remove unwanted footages to release much memory on not only Windows PC but also Mac computers. Even better, these small clips can also be ideally merged into a whole new video. The editing tools it comes with can be further applied to crop, rotate, subtitle, watermark and more.
Key Features of Joyoshare VidiKit:
- Fast trim an MP4 to small segments while maintaining 100% original quality
- Combine different methods to cut MP4, accurate to milliseconds
- Perfectly merge and join multiple clips from the same source together
- With built-in video editor to help change parameters and enhance videos
- Support various input and output formats, like M4V, MP4, AVI, MOV, MPEG, 3GP, ASF, etc.
Step 1Add MP4 video file to Joyoshare MP4 Cutter
You can drag and drop the MP4 video file that you want to split to a ready Joyoshare VidiKit. Or click the Open option to select from a local folder. But you should pay attention that you can only import an MP4 video file once.

Step 2Set an output format
Just click the "Format" button, it will show up a screen that you can choose the output format or device you want. Before this, you should get a mode to trim. Clearly, the high-speed mode is used to cut and merge files losslessly at 60X speed while the encoding mode is edit and customize files.

Step 3Start to cut MP4
You have two choices to elect trimmed segments. The commonly used way is to move the control key below-mentioned and the other is to set the temporal interval. Both of them can help you enhance the efficiency and accuracy of cutting MP4 videos. To quickly position on where your video play, it's suggested to use "Set Segment Start Time" or "Set Segment End Time" button.

Step 4Export the trimmed MP4 video file
Finished all options, you need to click the "Start" button to cut video footages. A few minutes later, the cut process will be done and you can open the destination folder to check your final video files.
Part 2. Trim MP4 Online with Kapwing
The online MP4 cutter from Kapwing is a decent tool to trim kinds of videos, such as AVI, 3GP, etc. With the help of this quick solution, you can get a shorter video file with great ease. There is no need to download any program in advance. Best of all, it provides you with many basic tools to edit it, like add text, insert audio, adjust brightness, crop, change aspect ratio, etc.
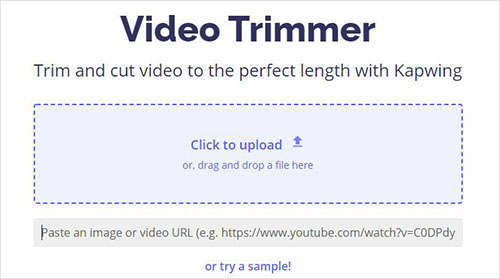
- Pros:
- Online and free
- Support different file formats
- With basic editing tools
- Cons:
- Depend on network heavily
- Guide:
- Step 1: Click to upload an MP4 file (you can also drag to add or paste video URL);
- Step 2: After loading, use the sliders to trim your MP4 or use the arrow keys to adjust more accurately;
- Step 3: Click Done and output it with Publish option in the pop-up window.
Part 3. Split MP4 with Bandicut
Similar to Joyoshare VidiKit, Bandicut here is another lossless MP4 video splitter to shorten large files and remove unnecessary content, like commercials, the intro, etc.In addition to MP4, it also supports VOB, WMV, MOV, DAT, TP, ASF, TS and more formats. With the hardware accelerated H.264 video encoder, you can trim any video in high efficiency.
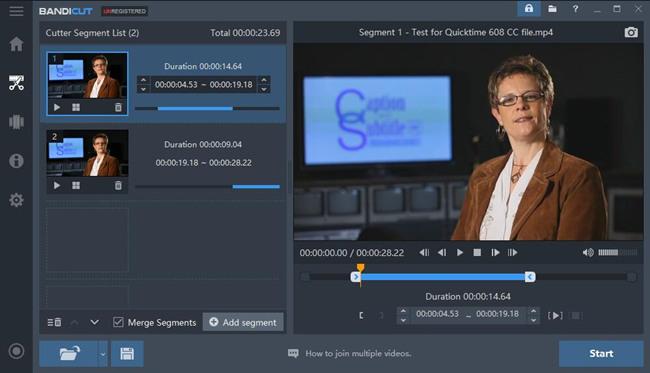
- Pros:
- Offer accelerated H.264 video encoder
- Support all popular video formats
- Cut MP4 to multiple equal files without lowering the quality
- Cons:
- Watermark video in its free version
- Guide:
- Step 1: Run downloaded Bandicut and select "Split" option to import an MP4;
- Step 2: Choose a mode to split, including "Split into ... segments" and "Split by duration" and click Apply;
- Step 3: Press on Start to choose High-Speed mode or Encoding mode and confirm other settings. Then output it with Start again.
Conclusion:
All the options provided in this article can effectively help you trim MP4 and share it with your friends and family easily. You can choose the most suitable one according to your needs. If you think it is difficult to make a choice, you may wish to consider the conversion speed, output quality, accuracy, and your budget.



