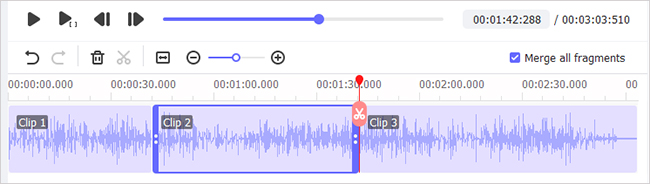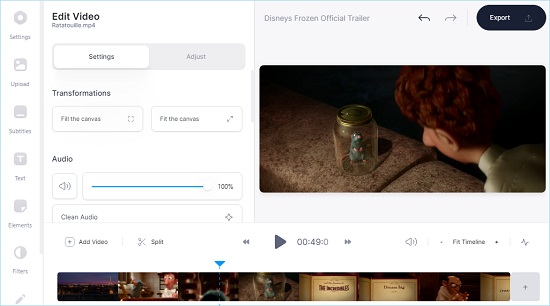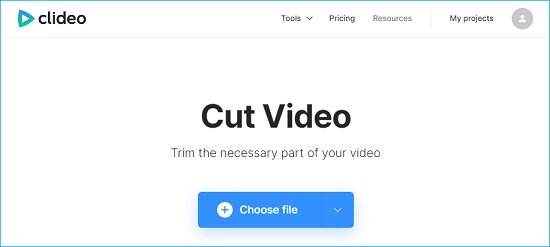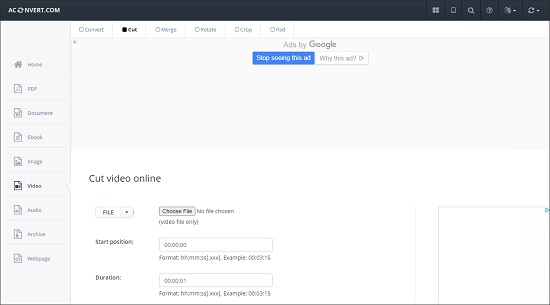Q: "I'm seeking a program with which to cut out all but a part of MKV video files. Hopefully losslessly, visually (i.e. I can see where to cut), easy to learn/use, and *very* inexpensive since my budget is small." - From VideoHelp Forum
Possibly, you may like to make recordings and download online videos in MKV for later playback, which inevitably sometimes evolve noise intervention or vapid content that you'd like to trim out. Considering that what most users care about is no loss of quality, simple operation and affordable price, today we have picked up the top 8 smart and handy MKV cutters for you to split MKV files.
- Part 1. Best Video Cutter - Joyoshare VidiKit (Recommended)
- Part 2. Bandicut
- Part 3. Wondershare UniConverter
- Part 4. VLC
- Part 5. EaseUS Video Editor
- Part 6. More Online MKV Cutters
Part 1. Split MKV without Reencoding - Joyoshare VidiKit
Enjoying high reputation from home and abroad, Joyoshare VidiKit (upgraded from Joyoshare Media Cutter) is regarded as one of the most competitive video and audio editors. It can be used to cut large MKV videos into small size by stripping needless pieces without any quality loss. Additionally, it has capability to save the processed videos to any common format as well as popular device, such as MP4, M4V, MKV, MOV, HEVC, WMV, AVI, OGV, iPhone, iPad, game consoles, Android phones, etc.
All of Joyoshare VidiKit's elaborate designs, like timeline, handles and settable temporal interval, will let you cut files in a flexible and accurate manner. Besides, this app will enable you to do many video editings. You can crop scenes, rotate videos, insert watermarks, use special visual effects, change video codec, add subtitles, extract audio from MKV, and more. The whole process will be conducted at 60X fastest speed, which will definitely save your time and energy and bring you enjoyable cutting experience.

- Cut, trim, and split MKV at 60X excellent speed with zero quality loss
- Compatible with more than 150 formats and various gadgets and devices
- Extract audio from MKV, add audio to video, crop and rotate videos, etc.
- Combine several clips into one before cutting and export to computer
- Use advanced editing tools to customize the codec, bitrate, frame rate, etc.
- An all-in-one tool as a video converter, recorder, compressor, repairer, etc.
Step 1 Import MKV File to Joyoshare VidiKit
As long as you have launched Joyoshare VidiKit, you can open the video cutter on the "Convert" panel. There are two accessible methods to import MKV to the program. One is to directly press the "Open" button in the bottom-left corner while the other is to straightly drag the MKV videos you want to cut to the app.

Step 2 Extract Certain Segments from Original MKV File
Joyoshare VidiKit will automatically play your added MKV. Any needless parts can be cut out by dragging the bar or pressing the "Set Segment Start Time" and "Set Segment End Time" buttons. Press the "+" icon to create more clips. In order to enhance the cutting accuracy, you can also choose to enter the specific start/end time of your MKV file into the temporal interval.

Step 3 Select Output Mode and Destination Format
Having decided the cutting segments, you can go forward to click the "Format" button to bring up all hidden options. On the basis of your preferences, you can choose any format or device you need. If you select the encoding mode instead of the high-speed mode, then you will be able to specify the quality, codec, bit rate, size, etc. and touch up MKV freely.

Step 4 Start to Cut MKV File Losslessly
Before cutting, you are free to tap the "Merge Segments" button to merge your multiple clips. When everything is ready, press the "Start" button to let Joyoshare VidiKit trim and split MKV at up to 60X fastest speed. It will only cost few seconds to accomplish the whole splitting process. Once completed, you can navigate to the destination folder to check all finished video files.
Part 2. Trim MKV File - Bandicut
The direct and concise video cutting workflow makes Bandicut stand out and is preferred by many users. It works with MKV, MP4, AVI, and WebM file formats. This app is able to cut, trim, and even merge MKV videos while maintaining the original video and audio quality easily. Bandicut supports hardware accelerated H.264 video encoder to optimize its trimming speed. After cutting, you will be able to uploaded the edited MKV file to YouTube straightforwardly.
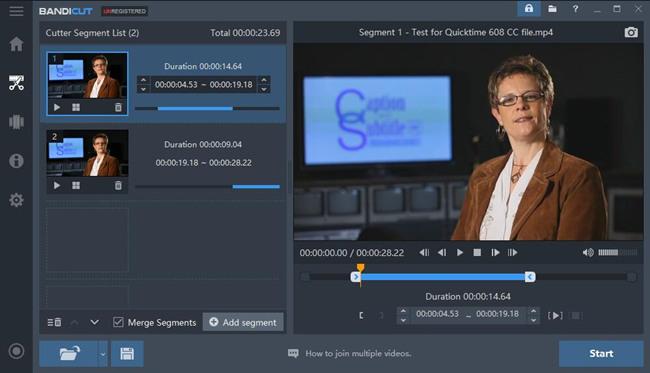
Step 1: Download, install, and launch Bandicut on your Windows computer, and after that, you can click the "Cut" button on the panel to import your MKV file to the program;
Step 2: To set the beginning and end point of your splitted MKV file, you can either set its start/end time manually on the left side of the screen or drag the slider below the preview window simply;
Step 3: You can also press the "+ Add segment" button in the lower-right corner of the "Cutter Segment List" to add more editing tracks and then tap the "Merge Segments" button before starting to trim MKV files;
Step 4: Now, you can click the "Start" button in the lower-right corner of the main screen, and after that, you will need to choose a merging mode, an outout format, etc. and when you are done with setting, you are able to press the "Start" button again to start to cut and split MKV videos using Bandicut.
Part 3. How to Split MKV Files - Wondershare UniConverter
Wondershare UniConverter is considered one of the finest tools to edit videos by trimming, cropping, rotating, adding subtitles and watermarks, etc. Compatible with a large number of formats like MKV, MOV, AVI, MP4, and more, this software allows you to cut all kinds of files easily and quickly. Wondershare UniConverter adopts 30X fast conversion speed. Moreover, as a versatile video cutter and editor, it can perform as a screen recorder, GIF maker, video compressor, and more.
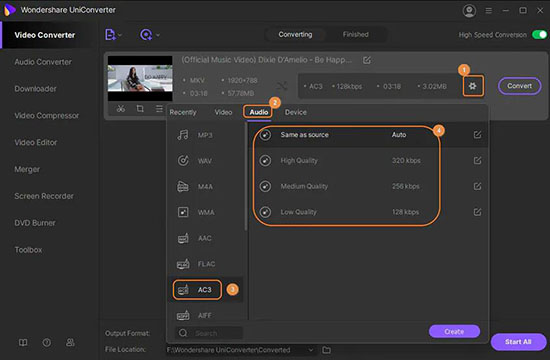
Step 1: After running Wondershare UniConverter, you are supposed to click the "Video Converter" tab and then use the drag-and-drop feature or click the "+" button to browse and import your MKV video;
Step 2: Next, you can see a scissor-like icon on your MKV video tab, and you can press it to open the trimming window;
Step 3: You are able to drag the slider below the preview window to decide which part of your MKV video you want to cut out, and after that, tap the "Trim" icon;
Step 4: Press the "OK" button to go back to the main screen; here you will be able to click the "Output Format" button to set up your output format and press the "Merge All Files" button nearby so that you can create a complete MKV file;
Step 5: Finally, tap the "Start All" button and Wondershare UniConverter will start to cut MKV video for you.
Part 4. Trim MKV File - VLC
You may like to use VLC to play your movies and music as it supports a large variety of formats like MKV, AVI, MOV, MP3, FLAC, and more. But this app is so multifunctional that it can even be used to do a lot more things, such as video cropping, rotating, recording, and so forth. VLC can be downloaded easily for free. You can follow the steps below to learn how to let VLC cut videos without any hassle.
Step 1: Free download VLC on your computer, and after launching it, you can go to View > Advanced Controls to open extra buttons above the Play button;
Step 2: Now you are able to navigate to Media > Open File... to import and play your MKV video, and you need to press the "Record" button to record the segment you need of your MKV file;
Step 3: When you stop recording, the clip will be saved as an MP4 video automatically in your Libraries/Videos folder on Windows, and then you can start to use VLC again to convert MP4 to MKV if necessary.
Part 5. Split MKV Files - EaseUS Video Editor
EaseUS Video Editor is regarded as easy and smart video editing software for Windows. Similar to other common video editors, it has complete features that enable you to edit MKV or other videos from all aspects. Besides cutting and trimming, you are also able to gain access to its music library, add texts and transitions to videos, use filters and overlays, apply many elements, and more. All the editing process will be conducted on the timeline, which will make your work much easier and faster.
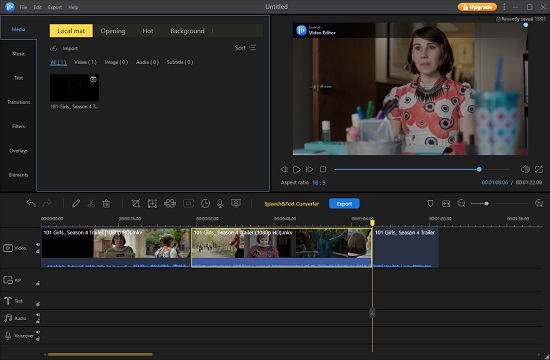
Step 1: Having started EaseUS Video Editor on your computer, you can tap the "Import" button on the "Media" tab to add the MKV video you want to cut to the program;
Step 2: Drag your MKV video to the timeline, and now you can move the trim marker and then click the scissor-like icon to decide where you would like to cut your MKV video;
Step 3: Repeat the process if you want to create several MKV clips, and you can also drag them freely to change the order they are about to be merged; if you need to delete unnecessary content, you just need to select the part you want to cut and then click the "dustbin" icon;
Step 4: You can take advantages of other editing features to touch up your MKV files, and when you are ready, you can press the "Export" button to configure your video name, output folder, video format, etc. Then tap the "Export" button again to start to use EaseUS Video Editor to trim and split MKV files with ease.
Part 6. More Online Tools to Cut MKV File
An online MKV cutter will come in handy when you don't want to download any extra software, plugins, or extensions. Below are the three most safe and easy-to-navigate online MKV cutter we choose for you. You can use them to trim and cut MKV easily and quickly.
VEED.io
VEED.io make the process of MKV cutting, trimming, and splitting easy and fast. Using it, you will be able to remove unwanted portions of your video and audio files with far greater ease. VEED.io has a simple and user-friendly user interface, so you will be able to get the hang of it without spending too much time. In addition to that, you can also add your MKV, MP4, MOV, GIF, MP3, etc. from your computer folder or Dropbox. To cut MKV, you need to move the timeline and after cutting, you can download your edited MKV clips to your computer.

Clideo
Many users consider Clideo the best free MKV cutter. You can use it to trim the unnecessary part of your MKV video in an easy and fast manner. To do so, all you need to do is just to move the two markers to choose the beginning and ending of your MKV clip. Besides supporting MKV, the video cutter by Clideo also perfectly works with VOB, MOV, AVI, MPG, and other popular formats. Without downloading and installing any software, you will be able to trim MKV files online in no time flat.

AConvert
Online Audio Joiner is an online audio joining program that is so much powerful that it can dynamically combine audio files into one on your Mac. It supports more than 300 file formats and enables you to set up the specific playback interval for each audio track. Additionally, it features the crossfade effect making your audios seamlessly flow one into another. With it, you needn't have concerns that these files let out, for all the imported audio files will be automatically deleted within hours after your completion of the merge.

Conclusion
So far, up to 8 ways on how to cut, trim, and split MKV files have been introduced in detail. Five offline programs and three online tools are available for every beginner and professional. If you are looking for a professional and user-friendly video and audio cutter, you can choose Joyoshare VidiKit (originated from Joyoshare Media Cutter) with confidence. It is able to cut and trim all large videos and audio with no quality loss at 60X excellent speed. Moreover, Joyoshare VidiKit is a one-stop video toolbox, so it is versatile and cost-effective.