Q:"I have a 120 minutes MOV file that I'd like to cut few minutes off at the beginning and end. I want to look for a professional program that can assist me to realize it. Could you help me?" - From VideoHelp Forum
Just as the post described above, most of us will face such a similar situation. Tired of watching the long intro and tail of a movie, you are likely to trim MOV file to quickly get to the main plot. This not only allows you to enjoy wonderful content in a limited time, but also reduces the storage burden on your computer. In fact, it is not difficult to cut your long MOV files. If you haven't made any attempts, don't let go of the 4 different methods that this article brings.
- Part 1. How to Trim a MOV File with Joyoshare VidiKit
- Part 2. How to Trim a MOV File with QuickTime Player
- Part 3. How to Trim a MOV File with Bandicut
- Part 4. How to Trim a MOV File with Online Video Cutter
Part 1: Trim MOV Files - Joyoshare VidiKit
Joyoshare VidiKit (upgraded from Joyoshare Media Cutter) is one of the most fairly professional video trimmers designed with all-round solutions. It provides users with supportable output formats as abundant as possible, including MP4, M4V, MKV, MOV, HEVC, WMV, AVI, iPhone, iPad, etc. What's more, it comes with different methods to leave out the unwanted portions. With a thoughtful timeline for reference, you can be clear about the exact time point.

- Get rid of unwanted sections from the original MOV files
- Combine different segments into a whole one
- Perform at up to 60X faster speed with lossless high quality
- With additional video editor to crop, subtitle, rotate, flip and more
- Output trimmed MOV videos as M4V, MP4, AVI, MPG, MPEG, 3GP, 3G2, etc.
Step 1 Import MOV file to media cutter interface
Run Joyoshare VidiKit and then Video Cutter. Simply hit the "Open" button located at the left corner or directly drag the MOV file from your local folder to the main interface. Once the MOV video is added, This program will play it for you automatically.

Note: Only one MOV file can be input to this Media Cutter at a time.
Step 2 Decide output mode and destination format
Head to click the "Format" panel and you will see a pop-up window at once. There are a large wide of formats you can choose, for instance, popular devices, HD video, web video, general video, etc. If you prefer to output video with the same file format, you can pick up "MOV" at your own will. If not, other format is accessible as well. Furthermore, according to your preference, you can feel free to choose either lossless high-speed mode or customized encoding mode.

Step 3 Remove unwanted sections to decide trimming area
There are two available ways to select a specific segment from your large MOV file to trim. You can move the control key to locate an area. Certainly, to enhance the accuracy, it is also practical to set up the temporal interval by inputting designated start time as well as end time.

Note: This Media Cutter can be used to merge different MOV portions into one. There is no need to repeat the above-mentioned steps. Just go straight to press the "+" button at the bottom left corner and tick "Merge Segments". It will generate more than one segment for you.
Step 4 Finish cutting and saving MOV file
Having set up all necessary options, you can hit the "Start" button to initiate a cutting process. After a few seconds, you can open the destination folder to play all trimmed MOV files.
Part 2. Split MOV File - QuickTime Player
QuickTime Player is an app bundled with macOS, which saves its movies and videos as MOV by default. It's, as a result, the most suitable option for all Mac users to play and trim MOV files. More than that, the editing functions it has can even allows you to merge, crop and rotate videos. Or you can simply apply it to record any desktop activities in high quality if you want.

- Pros:
- Default and compatible video player on Mac
- With direct editor to trim, crop and rotate MOV videos
- Freeware with no complicated features
- Cons:
- Need to update to Pro version for more advanced options
- Guide:
- Step 1: Run QuickTime Player application on your Mac;
- Step 2: Press on "File" > "Open File..." to open your MOV video;
- Step 3: Now click on "Edit" > "Trim..." in the menu bar to display your MOV in editing mode;
- Step 4: Move the beginning editing handle and end editing handle to choose a desired section in MOV;
- Step 5: Click Trim and QuickTime will play it for your preview. Then save and export it to your wanted format and resolution.
Part 3. Cut MOV File - Bandicut
Bandicut is another video editor many users like. It is mainly integrated by three sections to cut certain parts of a video, split video to equal clips and join different files into one. As same as Joyoshare VidiKit, it's capable of cutting your MOV files with original high quality left. Also, it uploads your edited MOV to YouTube handily.
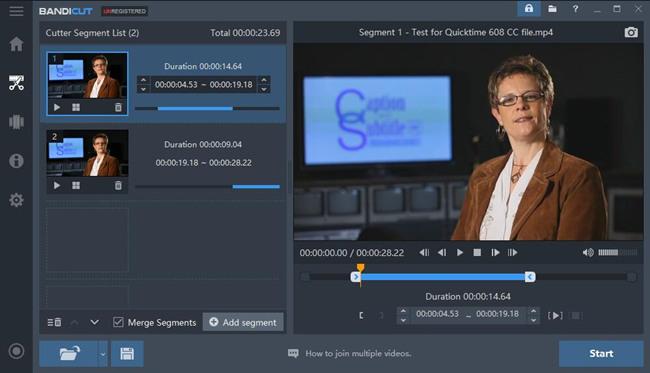
- Pros:
- Cut MOV files with zero quality loss
- Have accelerated H.264 video encoder
- Convert MOV to MP4, AVI, MP3, AAC, etc.
- Cons:
- With limited output formats
- Guide:
- Step 1: Open Bandicut on computer and click "Cut" to add a MOV video;
- Step 2: Set both the start and the end in the timeline, and press "Start";
- Step 3: In the pop-up window, confirm a mode (high-speed or encoding) to cut MOV and save with Start again.
Part 4. Trim MOV Files Free Online - Online Video Cutter
Online Video Cutter is a sought-after freeware. As its name suggests, you can use it to cut a large video, MOV included, without installation. Aside from that, it's available to crop, rotate and convert video in the way you like. Anyway, it's a worthy option introduced here.
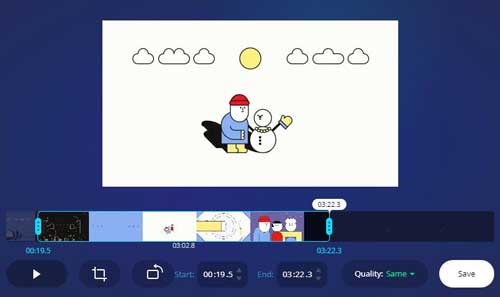
- Pros:
- Make MOV cutting process online free
- Offer basic editing functions
- Support different ways to upload videos
- Cons:
- Limit file size to 500MB
- Guide:
- Step 1: Visit https://online-video-cutter.com/ and choose MOV file from Dropbox, Google Drive or via URL;
- Step 2: Play video after completed loading and drag to select a section in the timeline;
- Step 3: Set quality and click Save in the right bottom.
Conclusion:
The four methods described in this article to trim MOV files are very practical. If you want to cut directly on Mac, choose QuickTime Player. If you need a quick free solution, choose online video cutter. For users with high requirements to pursue lossless quality, Joyoshare VidiKit and Bandicut are both reliable. But if you compare cutting speed, I'll say Joyoshare will be better, which up to 60X.



