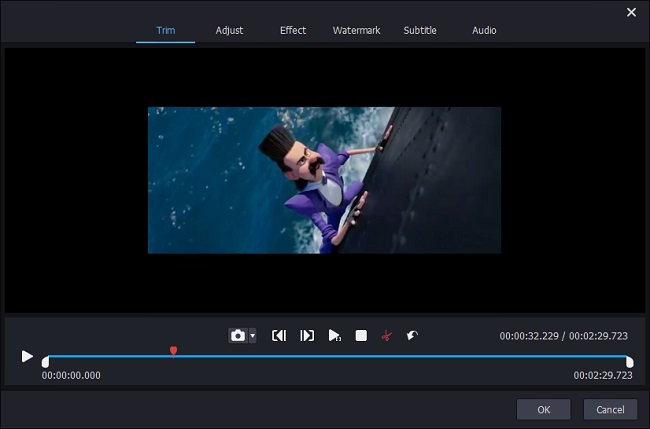Would you like to find a great way to cut RMVB files into small clips? As we all know, RMVB (RealMedia Variable Bitrate) is typically adopted to store multimedia content locally, which, however, is not completely popular due to its incompatibility with other video editors and media players. If you want to cut RMVB videos easily, you must firstly get a powerful tool to serve you. Which one to use? How to cut RMVB? Let's take a look at the following.
Part 1. Simple-to-operate RMVB Cutter - Joyoshare Media Cutter
Make the utmost of Joyoshare Media Cutter to cut RMVB files without sacrificing quality. This versatile tool is able to cut, merge, convert and edit RMVB videos in an ideal manner. It also extracts audio from video to save as MP3, AAC, M4R, OGG, M4A, APE, FLAC, MKA, AIFF, etc.
Best of all, Joyoshare Media Cutter is developed with advanced acceleration technology, which makes it possible to cut RMVB videos at up to 60X high speed. It's also available on both Windows and Mac operating systems to help cut any types of multimedia files in different formats.
Reasons Why to Choose Joyoshare Media Cutter:
Cut RMVB videos precisely in lossless quality
Convert videos and audios to any format and device
Combine video clips from the same source into a new one
Allow changing parameters, like resolution, bit rate, codec, etc.
Offer built-in video editor to flip, watermark, rotate and crop videos

Part 2. How to Cut RMVB Videos Easily and Losslessly
Step 1 Import RMVB File to Joyoshare Media Cutter

Install this RMVB cutter, Joyoshare Media Cutter, on your computer and get it launched. Next, you can drag-n-drop your prepared RMVB file to the main interface as instructed, or press on the left-corner "Open" option to add from a local folder. Soon after, the file will be played automatically by the inbuilt media player when it's loaded.
Step 2 Set Cutting Mode and Output Format

Before cutting the RMVB video, you are supposed to select a mode. Just tap on the "Format" button to bring a pop-up window, from where you can choose either "High-Speed" mode or "Encoding" mode. The former can cut without re-encoding at 60X fast speed and keeps 100% original quality. The later can convert, edit and customize videos, letting you adjust resolution, sample rate, channel, aspect ratio, etc. To losslessly cut RMVB file, you should simply check "High-Speed" mode and click "OK" to confirm.
Step 3 Start to Cut RMVB Video

You can list your video segments in either "Simple Mode" or "Free Mode" as you like in the main interface of this program. Then get started to cut the imported RMVB video file with whichever method you want as below: 1) Play RMVB video and let the red playhead stop at the desired position. Press the "[" (Set Segment Start Time" and "]" (Set Segment End Time" buttons separately to choose a section. 2) Simply move the beginning and end handles in the timeline to choose a yellow part, which can be cut from your added RMVB file. 3) Type in specific time points in both "Start Time" and "End Time" boxes, which is the way to set temporal interval by yourself.
Note: Click the "Start" option to cut, convert and export your chosen section losslessly if you cut your RMVB video under "High-Speed" mode.
Step 4 Edit RMVB Video before Exporting (Optional)

Suppose you cut RMVB video under "Encoding" mode, you can additionally go to click the "Edit" button to do more operations before outputting it. In the edit window, press to access "Trim", "Adjust", "Effect", "Watermark", "Subtitle" and "Audio" tabs. You are allowed to trim RMVB, make rotation, customize watermark, apply effects, etc. without hassle. Afterward, simply save the new video with "Start" option.