Windows Media Audio, WMA, just as its name implies that it is an audio format output by Windows Media Player, which is developed by Microsoft. You may have some audio files in this format. If you want to extract a certain part of the audio, you need to use some tools to cut a WMA audio file and output it. Here are two ways introduced to show you how to trim a WMA file free and losslessly.
Part 1. How to Cut a WMA File on VLC for Free
VLC is popular because it is a freeware, which can play various media files, convert video and audio to other formats, and rip DVDs. It also has a trimming function though it is not very well-known. In another word, VLC allows you to utilize it to cut a media file. The following are the steps to show you how to cut WMA.
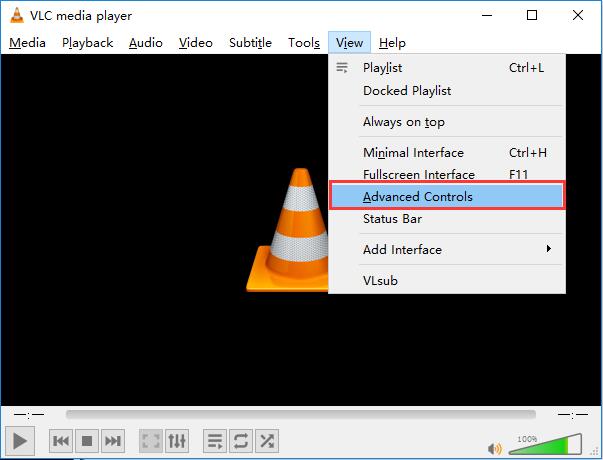
Step 1: Get VLC installed and run on your computer. It can be run on Windows, Mac, Linux, and more platforms;
Step 2: Tap on the "View" option on the top of the interface and select "Advanced Controls" to access a new tab;
Step 3: You can click "Media" to open a WMA file and import it to VLC. Or you can directly drag and drop the file to the program;
Step 4: Listen to the audio. When it goes to the part that you want, you can click the "Record" button to start recording. Then click the red button again to stop the recording. The clip will be saved in the local music folder automatically.
Part 2. How to Cut a WMA File with Joyoshare Media Cutter
After using VLC to cut WMA, you may realize that it is a little bit inconvenient to operate. In this case, you can try a professional WMA trimmer. Joyoshare Media Cutter is good at cutting a WMA file with a simple interface. You can use it to trim any part of the WMA by moving the slider. The output quality can be original.
In addition to trimming media files, this program also can help you convert WMA to other audio formats, like MP3., OGG, AAC, M4A, CAF, WAV, MKA, AU, etc. It also has a built-in audio editor, which allows you to change track, add audio effect, adjust volume, and more. What's more, you can take it as an audio or video joiner since it can merge all clips for you.
Amazing Features of Joyoshare WMA Trimmer:
Own a built-in audio editor
Output media files quickly and stably
Trim MP3, WMA, and other audio files without losing quality
Support to customize codec, channel, sample rate, and bit rate
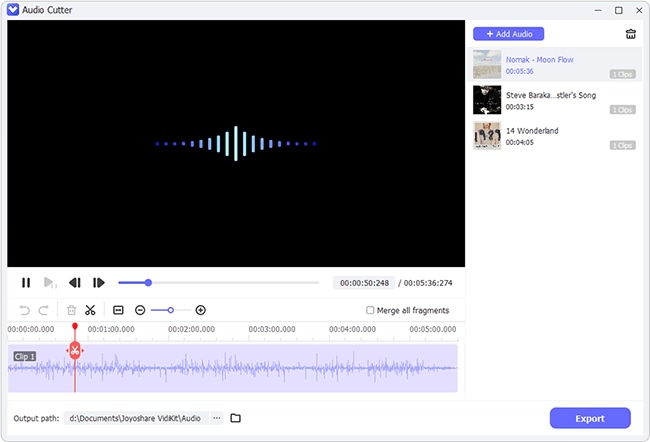
Step 1 Run WMA cutter and add file
Double click Joyoshare Media Cutter icon on your Mac or Windows desktop. After launching it, tap on the "Open" button to import the WMA file to the program. Also, you can drag the file to the cutter directly. Please note that you can only add one same WMA to the program at a time.

Step 2 Select output format
Hit on the "Format" button next to the "Start" button. Tick "High-Speed mode" > tap on "General Audio" > select "Original" > click "OK". According to this operation, you can get the target file rapidly and losslessly. You also can choose "Encoding mode" if you need to change the parameters of the WMA.

Step 3Confirm the trimming range
Go back to the main interface. There are three ways for you to select the segments. You can move the slider to decide where to start and stop. Also, you can enter the start and stop time. Clicking "[ ]" is also available to choose a cutting region. Press the "+" icon to add more segments. You can click the "Show Segment List" button to see all clips.

Step 4Start to cut a WMA audio file
After the above steps, you can tick the box next to "Merge Segments" to combine all clips into one. Then lightly press the "Start" button to begin outputting the trimmed WMA file.



