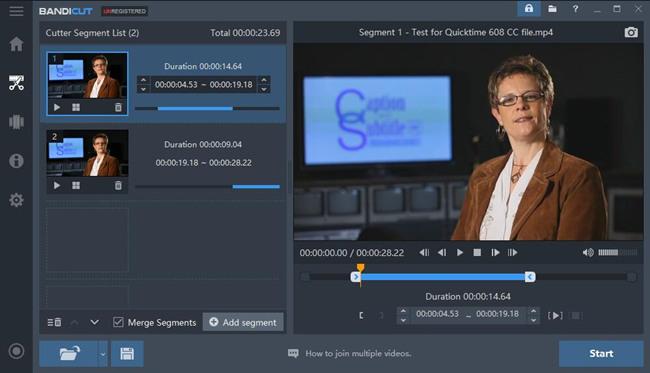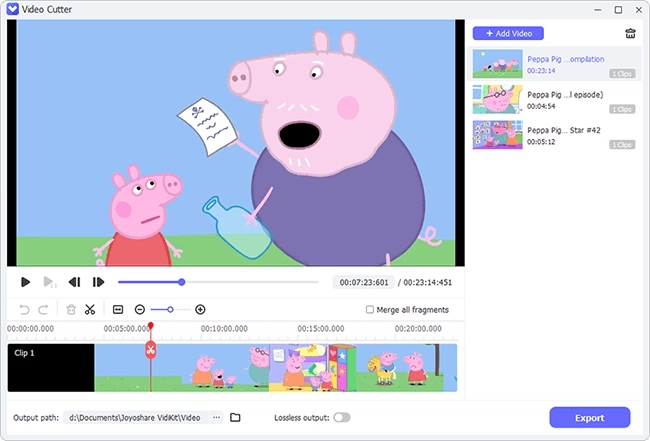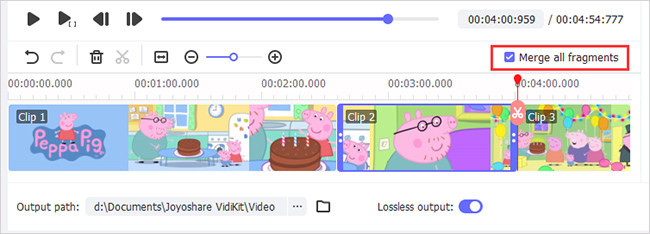We always cut AVI videos for different reasons, like downloading a great movie in AVI format from a video streaming site, only to find it's too large to store for backup or share with friends. In such a situation, cutting out video clips from AVI files to narrow length and reduce size is essential. Nevertheless, it may not be easy to find an ideal AVI video cutter. If you are just on the way to look for it, take some time to see what this article brings to you.
- Part 1. Joyoshare Video Cutter
- Part 2. Windows Movie Maker
- Part 3. Gihosoft Free Video Cutter
- Part 4. Bandicut
Part 1. Cut AVI File No Quality Loss - Joyoshare Video Cutter
Joyoshare Video Cutter is a pretty powerful multimedia cutting tool to trim AVI video files in 100% original high quality on both Mac and PC. It enables you to cut videos precisely by setting time points to millisecond. The methods to trim are varied. Also, it offers build-in video player and editor to preview and customize files as you wish. If you pursue high efficiency, try it! The 60X fast cutting speed is superior.

- Cut AVI videos into segments losslessly without re-encoding
- Offer multiple methods to cut AVI and improve accuracy
- Merge trimmed AVI clips into a new file for output
- 60 times faster than tranditional video cutter
- With editing options to adjust resolution, rotate, crop, effect, subtitle, etc.
Step 1 Add AVI video to Joyoshare Video Cutter
The most straight way to load the AVI video to Joyoshare Video Cutter is drag-and-drop. You can find the AVI file that you want to split into smaller size on your computer and directly drop it to this program. Or you click the "Open" button at the bottom left to import file from local folder.

Step 2 Designate section(s) to cut
When your AVI file is imported, you can play it via the built-in media player. Then set the duration of each clip segment by moving the slider according to your requirements. Or you can set up the Start Time and End Time precisely second by second. It allows you cut the single AVI video into unlimited segments. Simply click the "Add" button to add more segments into the list. If you want to export all the video segments into a single file, remember to tick the option of "Merge Segments".

Step 3 Choose output format
Just click the "Format" button, a pop-up window will appear where you can choose the output format and devices you like. Currently it provides two modes, including High-Speed Mode and Encoding Mode. If you want to keep lossless original quality of your AVI video, you should choose the first mode (recommended). However, to change output format and device, and customize video codec, size, bit rate, etc., you should pick up the second one.

Step 4 Start to cut and save AVI video
Now click the "Start" button at the right bottom to start cutting and exporting your trimmed AVI files. When the conversion finishes, you can click "Open The Output Folder" button to locate them locally on your computer.
Part 2. Trim AVI Using Windows Movie Maker
Windows Movie Maker is a fairly easy-to-use free video editing tool for Windows computers. It helps cut AVI files to small parts with a few clicks only. It also supports other videos, including MPEG, MP2, MPG, WMV and WM. To cut AVI video for free on Windows with Movie Maker, you can follow steps as below:
1. Launch Windows Movie Maker and click on "file" > "import media items" > "import" to add AVI file;
2. Click to select AVI file in the timeline and activate trimming tool in "Edit" > "Trim tool";
3. Adjust to set "Start point" and "End point";
4. Go to the top right corner and hit "Save trim" > Save Movie" to output it locally.
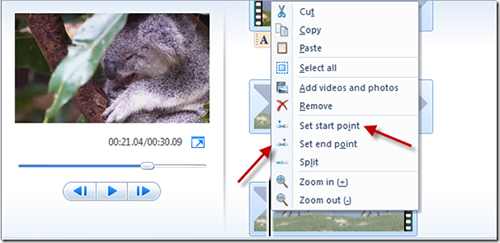
Part 3. Free Split AVI - Gihosoft Free Video Cutter
Gihosoft Free Video Cutter is a simple AVI cutter that supports splitting AVI and other video formats to short segments. It allows you accurately control every second of the range for the video cutting. It's available for both Mac and Windows OS. If you only want to trim unwanted parts from video and require no editing, it might be a good choice.
1. Launch this Free Video Cutter and load an AVI file by clicking "camera" icon or drag-and-drop;
2. Set the start time and end time as you wish;
3. Begin to cut the AVI video into small segments by clicking "save" icon.
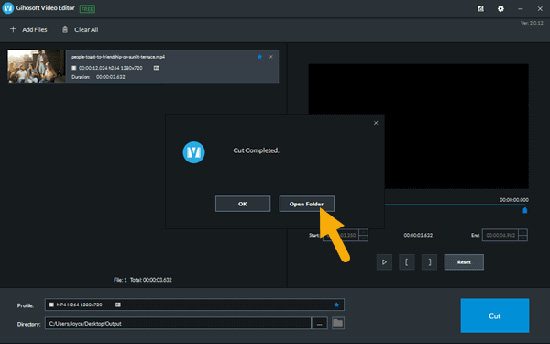
Part 4. How to Cut AVI Files - Bandicut
If you'd like to upload and share your trimmed AVI files straightly to social platform, like YouTube, Vimeo, Facebook, etc., Bandicut can be a nice choice. It keeps zero-loss quality and flexibly cut AVI videos too. You can check the instruction as follows:
1. Get Bandicut started on your computer and press on "Cut" to import an AVI video;
2. Simply slide the blue handles to select a clip and re-fine the duration by adjustig time points;
3. Click on "Start" button to choose High-Speed mode (or Encoding mode), finish settings and "Start" to save it.