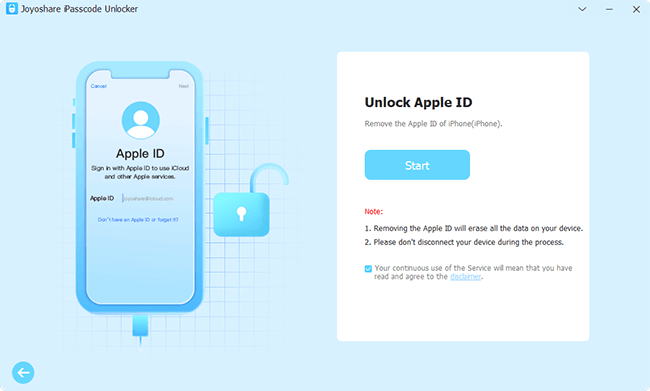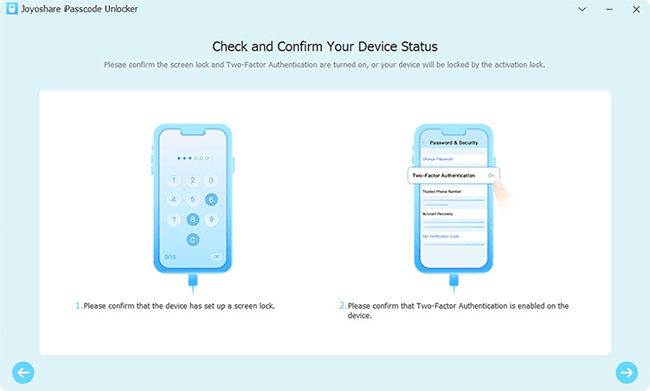Q: "Hi, I am facing an issue while updating apps on my iPhone 6. Some apps are getting updated properly, but some applications asking for another Apple ID and password. I have logged out from my current Apple ID from iTunes Store and iCloud and reset all the settings from the Reset option, then it is asking me different Apple ID for some application update." – from Apple Community
As reported by some users, when updating apps in App Store, it asks for a wrong Apple ID that doesn't belong to them. If they enter the incorrect password, it won't allow them to download and update these applications. Encountering this problem, many users may feel annoyed and wonder why this occurs and how to fix the wrong Apple ID when updating apps. If you are one of them, you are in the right place. This article will explain the reason behind this incorrect Apple ID issue and provide 7 ways to solve it. Continue to read this post.
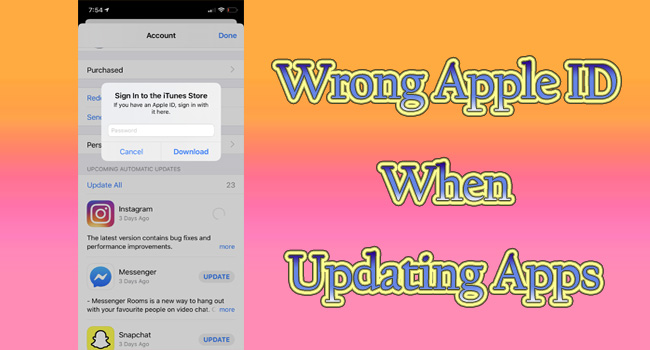
- Part 1. FAQs about Wrong Apple ID When Updating Apps
- Part 2. How to Fix Wrong Apple ID on iPhone When Updating Apps
- Way 1: Delete and Reinstall Apps Purchased by Wrong Apple ID
- Way 2: Sign Out of Apple ID and Sign In again
- Way 3: Remove Wrong Apple ID from iPhone with iPasscode Unlocker
- Way 4: Force Restart Apple Devices
- Way 5: Restore iPhone via iTunes
- Way 6: Update iOS System Software
- Way 7: Erase All Content and Settings
- Part 3. Wrap-up
Part 1. FAQs about Wrong Apple ID When Updating Apps
Q1: Why is App Store asking for the wrong Apple ID when updating apps?
A: If the apps you want to update were purchased with another Apple ID, App Store will ask for the account password that doesn't own to you, which often happens on a second-hand iPhone that the previous owner forgot to disassociate his Apple ID from the device. Therefore, unless you install the app with your own Apple ID, the wrong Apple ID will constantly prompt requiring a password when updating apps.
Q2: How do I change my Apple ID for app updates?
A: You can download and update apps with different Apple IDs by signing out of the current one and logging in to the other. Head to Settings → Apple ID → iTunes & App Store (Media & Purchases) → Sign Out, and sign in with another Apple ID for app updates.
Q3: How do I update apps purchased with a different Apple ID?
A: Simply, if you are asked for a different Apple ID password when updating apps, just enter the password if you know. But since the purchases are not allowed to be transferred between Apple IDs, you could try to set up Family Sharing between two accounts. Otherwise, you have to delete the purchased apps and repurchase them with your new Apple ID.
Q4: How do I remove the wrong Apple ID from iPhone when updating apps?
A: You can enter the iCloud page or Apple ID page by signing in with the wrong Apple ID and removing it from iPhone. Or, it is available to use Joyoshare iPasscode Unlocker to remove the wrong Apple ID when updating apps without knowing the password. However, it is worth noting that those apps need to be redownloaded with the correct Apple ID after removing the incorrect one.
Part 2. How to Fix Wrong Apple ID on iPhone When Updating Apps
Way 1: Delete and Reinstall Apps Purchased by Wrong Apple ID
If you don't know the password of the wrong Apple ID, then you can't update those apps. An easy and straightforward method to fix this issue is to directly delete the apps purchased with the incorrect Apple ID and then go to App Store to purchase them again using the new account. To achieve this, just hold the icon of the faulty application on the home screen, choose the Remove App option, and tap on Delete App. Once complete, download the latest version of this app in the App Store.
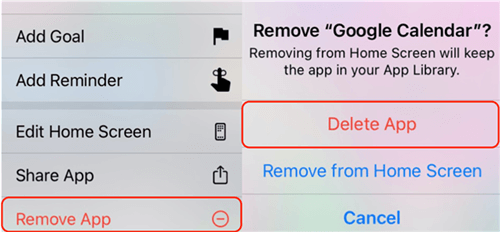
Way 2: Sign Out of Apple ID and Sign In again
If facing the wrong Apple ID when updating apps, you can re-login your account to rule out the possibility of an Apple account glitch. It is available to sign out of your Apple ID from App Store as well as iPhone. Head to Settings, tap Apple ID, and scroll down to the Sign Out option. After signing in with it again, go to App Store to update apps and check if the problem is solved.

Way 3: Remove Wrong Apple ID from iPhone with iPasscode Unlocker
It doesn't matter when you are interfered with the wrong Apple ID on iPhone when updating apps as Joyoshare iPasscode Unlocker is ready to help you out of this trouble. Whether the wrong Apple ID is on iPhone, iPad or iPod, this program is able to remove it without requiring a password and enables you to continue updating apps. With the assistance of Joyoshare iPasscode Unlocker, you can learn how to download apps without Apple ID, how to unlink Apple ID from iPhone, and how to fix no None option for Apple ID. All the problems related to Apple ID can be resolved without data loss by this wonderful software. Meanwhile, Joyoshare iPasscode Unlocker supports unlocking all kinds of screen locks, turning off Screen Time without passcode, and bypassing MDM in 2 simple steps.

- Unlock Apple ID without password in a few minutes
- Unlock screen locks including digit passcode, Face ID, Touch ID, etc.
- Bypass Screen Time and MDM without requiring technical skills
- Compatible with all models of iPhone, iPad, iPod, and all iOS versions
Step 1 Plug iPhone into Computer and Select Unlock Apple ID
On the main screen of Joyoshare iPasscode Unlocker, select Unlock Apple ID and plug your iPhone into the computer with a USB cable. Then, click the Start button.

Step 2 Check Find My Status
Go to check if the Find My feature on your iPhone is turned off. When it is disabled, you can remove Apple ID without data loss. If not, you will be required to ensure that the screen passcode is set up and the two-factor authentication is turned on. Then, move on to the next step.

Step 3 Remove Wrong Apple ID without Password
Check and confirm the information about your iPhone is correct, and click the Unlock button to get the firmware package downloaded and start to remove the wrong Apple ID from iPhone.

Way 4: Force Restart Apple Devices
Another way to cope with the wrong Apple ID when updating apps is to thoroughly refresh your iPhone by force restarting it. Follow the instructions below to see if this is helpful to get rid of the wrong Apple ID.

- iPhone 8 and later: quickly press and release the Volume Up button, do the same to the Volume Down button, long-press the Side button and let go of it until the Apple logo appears.
- iPhone 7 and 7 Plus: hold the Volume Down button as well as the Power button, and release them when the Apple logo shows up.
- iPhone 6 and earlier: hold the Home button and the Power button at the same time, and undo them once you see the Apple logo.
Way 5: Restore iPhone via iTunes
Alternatively, you can restore your iPhone if you are asked for the password of the wrong Apple ID when updating apps. This could help you delete your data and remove the Apple ID. To do this, you need to install iTunes on your computer and turn off the Find My feature on your iPhone in advance.

- Step 1: Connect iPhone to the computer and run iTunes.
- Step 2: Unlock your iPhone and trust the computer by tapping the Allow and Trust options.
- Step 3: Click the iPhone icon at the top menu and enter the Summary section.
- Step 4: Make a backup by hitting Back Up Now to prevent losing data.
- Step 5: Click on Restore iPhone and wait for your iPhone to restart.
Way 6: Update iOS System Software
In case you are still running the previous operating system software, the outdated iOS version might trigger the wrong Apple ID on iPhone when updating apps. If so, make sure that the latest iOS software is installed on your iPhone. Just open Settings, tap General, select Software Update and hit the Download and Install button. After that, check if the bug causing wrong Apple ID goes away.

Way 7: Erase All Content and Settings
Putting your iPhone into factory settings is an effective way to solve most problems on iPhone which include removing the wrong Apple ID. This can be easily achieved on the Settings app. Locate the General option, scroll down to the Transfer or Reset iPhone option, and select Erase All Content and Settings. Back up your data and enter password to turn off Find My and the activation lock. Once done, you can sign in with your own Apple ID and use it to update apps.

Part 3. Wrap-up
At the beginning of this article, you can get comprehensive explanations about the wrong Apple ID for app updates. Facing the wrong Apple ID when updating apps, you can follow the 7 ways provided in this article to sign out of the incorrect Apple ID and remove the account from your iPhone. Among all the methods, Joyoshare iPasscode Unlocker is the one that doesn't require the password of the wrong Apple ID. If you are in a situation where you have no idea of the password, try to use Joyoshare iPasscode Unlocker to remove the wrong Apple account without data loss and sign in with the correct one to update apps.