Have you been locked out of your iPhone because you forgot your passcode? Or lack sufficient credential information to access a second-hand iPhone that you got recently? If a similar situation happened to you, you might panic or even get a little upset. Fear not, this is a solvable problem. Many users have experienced the same issue and eventually regained access to the devices. You can follow us through this article to learn how to unlock iPhone without Apple ID. Different solutions are at your disposal for consideration and you can now delve into the details.
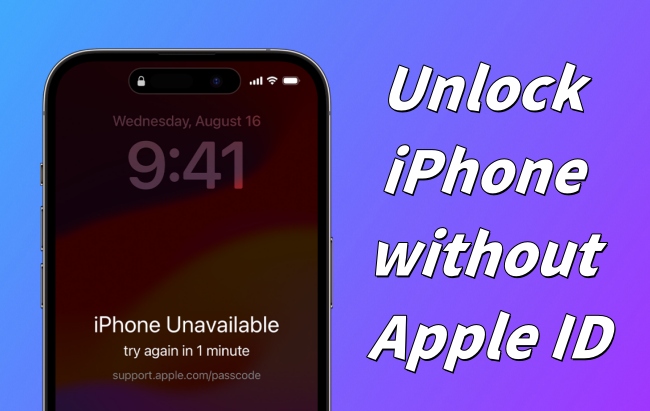
- Part 1. Can I Unlock an iPhone without Apple ID?
- Part 2. How to Unlock an iPhone without Apple ID
- Solution 1. Unlock iPhone with iPhone Unlocker
- Solution 2. Unlock iPhone with iTunes
- Solution 3. Unlock iPhone with Apple Watch
- Solution 4. Unlock iPhone with Siri Trick
- Part 3. Bonus: How to Remove Activation Lock After Unlocking an iPhone
- Part 4. FAQs about Unlocking iPhone without Apple ID
Part 1. Can I Unlock iPhone without Apple ID?
Yes. You can unlock your iPhone without using a passcode or Apple ID. There are many workable solutions to try, such as iTunes, Siri, a dedicated iPhone unlocker, or unlocking with Apple Watch. Before you start, you should figure out what the requisite conditions need to be met and whether there will be any data loss. You'd better to back up your iPhone in advance or ensure no crucial data is trapped inside the device.
Also, pay more attention to the activation lock, a security feature introduced to iPhone that prevents unauthorized access to the device. If Find My iPhone option is enabled on your locked iPhone or if an iCloud account has signed in during the device erasure and unlocking process, the activation lock will show up. If this is the case, you will be asked to provide a valid Apple ID and password to activate your iPhone in order to gain full access.
Part 2. How to Unlock iPhone Passcode without Apple ID
Unlocking your iPhone without an Apple ID isn't as hard as you might think. Here, we offer 4 proven solutions for you to test. You can pick the one that suits you best according to your actual situation.
Solution 1. Unlock iPhone without Passcode or Apple ID
Joyoshare iPasscode Unlocker is the most recommendable unlocking tool for you to unlock iPhone without Apple ID and password. This multifunctional program has the ability to unlock all types of iOS screen locks including but not limited to digit passcode, Face ID, and Touch ID. Most importantly, it possesses the least limitations when you use it to unlock iPhone, iPad, or iPod touch, so you don't have to worry about being required with credential information. Thanks to its powerful features, you can additionally unlock Apple ID without password, bypass MDM and turn off Screen Time with no data damage.
- Unlock iPhone/iPad/iPod safely without passcode and Apple ID
- Unlock Apple ID without password to fix any tricky issues
- Bypass Screen Time and MDM restrictions with no data loss
- Easy-to-navigate interface and simple operations
Step 1 Plug iPhone and Select Unlock iOS Screen
Install Joyoshare iPasscode Unlocker on your PC or Mac, and plug your locked iPhone into computer. In the main interface, choose Unlock iOS Screen and click the Start button.

Step 2 Enter DFU or Recovery Mode
Put your iPhone into DFU mode or recovery mode by following the on-screen instructions. If you find it difficult to get into current mode, click the bottom link to switch to the other one. Then go forward with the blue right arrow in the corner.

Step 3 Download Matching Firmware Package
Once your iPhone is detected, detailed information about your device will be shown on the screen. Make sure that there is no mistake, then, click the Download button to get the matching firmware package.

Step 4 Begin to Unlock iPhone without Apple ID
After the verification of the firmware package, hit the Unlock button to begin unlocking your iPhone without Apple ID and passcode. It will take a few minutes until the whole progress ends. Afterwards, you can set up your device and access it without hassle.

Solution 2. Unlock iPhone with iTunes
In fact, iTunes is a free way to unlock your iPhone without the need for an Apple ID. You can operate this tool in two situations. One is that your iPhone is already synced with iTunes, so you can connect to iTunes directly. The other is that it hasn't been synced, you need to put your iPhone into recovery mode to proceed. No matter which one you use, data loss will occur.
- 🎯 Preconditions:
- ✔ Find My iPhone feature isn't turned on
- ✔ You have a computer with iTunes installed
- ✔ A stable yet strong network connection
- ✔ A working USB cable to connect your locked iPhone to computer
2.1 Unlock Synced iPhone with iTunes

- Step 1: Launch the latest iTunes on computer and connect your locked iPhone to it.
- Step 2: After iTunes successfully detects your iPhone, there will be an iPhone icon at the top menu. Click it to enter the Summary section.
- Step 3: Click on the Restore iPhone option to restore your iPhone. Then, the iPhone screen lock will be removed without requiring an Apple ID. You can set up your device later.
2.2 Unlock iPhone in Recovery Mode
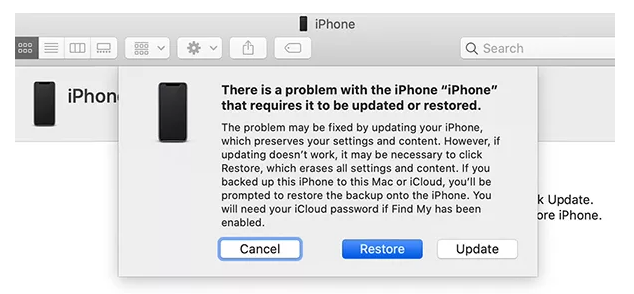
- Step 1: Plug your iPhone into computer. Then, open iTunes.
- Step 2: Put your iPhone into recovery mode following the below guide.
- iPhone 8 and later: quickly press Volume Up and release it, quickly press Volume Down and release it, long-press the Power button and release it until you see the recovery screen.
- iPhone 7 and 7 Plus: press and hold the Volume Down and Home buttons at the same time, and release them until it enters the recovery screen.
- iPhone 6 and former: hold the Home button and the Side button together, and when you notice the recovery screen, release them.
- Step 3: Click the Restore option at the prompt that appears in iTunes.
- Step 4: Wait for a while, iTunes will unlock your iPhone without Apple ID and password.
Solution 3. Unlock iPhone with Apple Watch
If you're most concerned about the data on your locked iPhone, you might as well look to the Apple Watch as another solution. It can automatically unlock your iPhone without passcode and Apple ID when there is an obstruction preventing your device from recognizing and verifying your face.
- 🎯 Preconditions:
- ✔ Your iPhone uses Face ID (iPhone X or later) and has iOS 14.5 or later
- ✔ You have an Apple Watch Series 3 or later with watchOS 7.4 or later
- ✔ You have set up "Unlock with Apple Watch" on your iPhone already
- ✔ Your Apple Watch has been paired with your iPhone
- ✔ Both Apple Watch and iPhone have turned on WiFi and Bluetooth (WiFi network connection is not needed.)
- ✔ Wrist detection must be enabled on your passcode-protected Apple Watch
- ✔ Your Apple Watch is on your wrist and unlocked
- ✔ An obstruction on your face that covers your eyes, or your nose and mouth
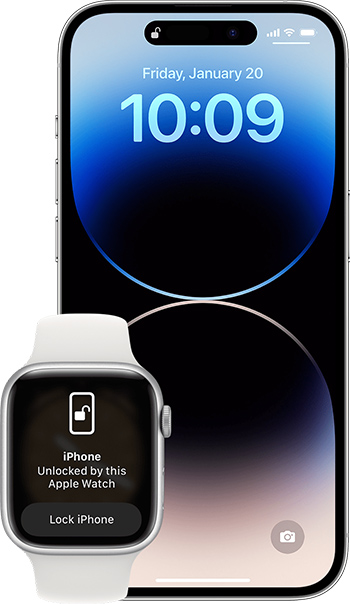
- Step 1: Ensure that your face is covered by something like mask or sunglasses and you wear your unlocked Apple Watch on your wrist.
- Step 2: Raise your locked iPhone or tap it lock screen to wake it.
- Step 3: Look at your iPhone and Apple Watch will give you a haptic feedback indicating that your iPhone is unlocked.

How to Unlock iPhone with Apple Watch
Take a close look at how to set up "Unlock with Apple Watch" on your iPhone in this post and meanwhile learn a comprehensive guide to unlock iPhone.
Read More >>Solution 4. Unlock iPhone with Siri Trick
In iOS 8 and iOS 10.1, there is a loophole that could be utilized to unlock your iPhone without Apple ID, that is, Siri. Though this trick can ensure data lossless, it comes with obvious drawbacks, such as limited supported iOS versionsand a low success rate. You can try it on your locked iPhone to see if it works.
- 🎯 Preconditions:
- ✔ Your iPhone is running a version from iOS 8 to iOS 10.1
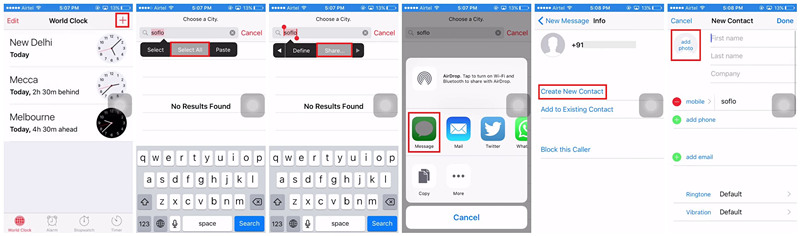
- Step 1: Activate Siri by saying "Hey Siri" on your locked iPhone and ask "What time is it?"
- Step 2: When Siri answers and displays the time on the screen, tap the clock icon. Select "+" to continue.
- Step 3: Then type whatever in the field box.
- Step 4: Tap Select All → Share... → Messages.
- Step 5: On the "New Message" screen, enter some words in the "To:" field box.
- Step 6: Click the "+" in the rear of it and select "Create New Contact".
- Step 7: Tap add Photo → Choose Photo to take yourself to the Photos library.
- Step 8: Now simply press the Home button to reach the Home screen without screen passcode and Apple ID.
Part 3. How to Remove Activation Lock After Unlocking an iPhone
As afore-mentioned, if you unlock your iPhone via factory reset without turning off Find My feature or signing out of your account, the activation lock will appear in the initial setup. Usually, you are required for the original Apple ID and password on this Activation Lock screen or your device says iPhone Locked to Owner. If you encounter the same problem, what to do for activation lock bypass?
For a used iPhone purchased from someone else, you can contact the previous owner and ask him to provide the necessary information to pass the activation lock verification. You can also request him to remove your iPhone from the associated account.
For your own iPhone, you can resort to a third-party iCloud unlocker. Luckily, Joyoshare Activation Unlocker is specifically designed to remove the activation lock when you are unable to get an Apple ID or password. It holds high security to remove the iCloud lock from your iPhone, iPad and iPod. With a several clicks, Joyoshare Activation Unlocker assists you to activate your iPhone without Apple ID and password.
- Unlock iCloud activation lock for unlimited times
- High compatibility across various iOS devices
- Offer secure download & installation, and update support
- Support activating iPhone, iPad, iPod in different lockup cases
- Step 1: Install and open Joyoshare Activation Unlocker on your PC, and connect your iPhone to it.
- Step 2: At the bottom of the screen, click on the disclaimer and hit the Agree button if you want to proceed. Then, click the Start button.
- Step 3: For Windows users, insert a USB drive into the PC and install the jailbreak tool. For Mac users, the tool will be installed on the computer.
- Step 4: Follow the Jailbreak Tutorial to manually jailbreak your iPhone.
- Step 5: Hit the Start to Remove button to start unlocking iPhone activation lock without Apple ID.
Part 4. FAQs about Unlocking iPhone without Apple ID
Q1: How to find your Apple ID to unlock iPhone?
A: You can check whether you have signed in your Apple ID somewhere else such as going to Settings → [Your Name] → Sign-In & Security on your iPhone, iPad or Apple Watch, Apple menu → System Settings → [Your Name] → Sign-In & Security on your Mac, or iCloud for Windows.
You can further check other Apple services related to your Apple ID, like iTunes, App Store, Messages, or FaceTime. Besides, see if your Apple ID prefills on the sign-in screen in icloud.com or appleid.apple.com. It's also possible to ask your family member to check your Apple ID under the Family Sharing settings.
Q2: Can I remove an Apple ID from a locked iPhone?
A: Yes. You can unlock and remove your Apple ID from a locked iPhone when any Apple ID related issue happen to your device. By using Joyoshare iPasscode Unlocker, Apple ID can be removed with ease.
Final Words
The problem can become troublesome if you forget your iPhone passcode and don't have an Apple ID to verify your identity. By learning how to unlock iPhone without Apple ID in this article, you can get some viable solutions. Among them, Joyoshare iPasscode Unlocker gives you a relatively convenient way with no restrictions. To avoid a similar situation happening again, you should take preventive measures like keeping your credential information secure and backing up important data regularly.




