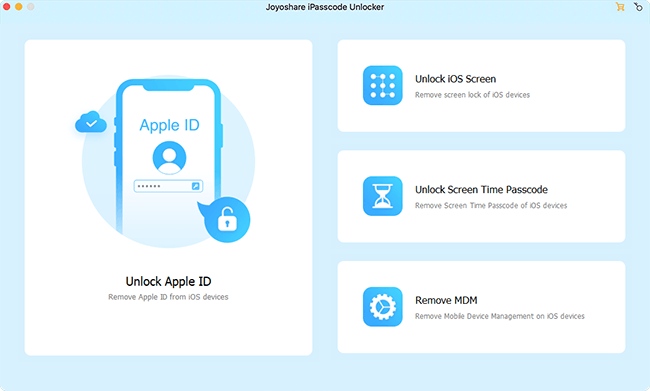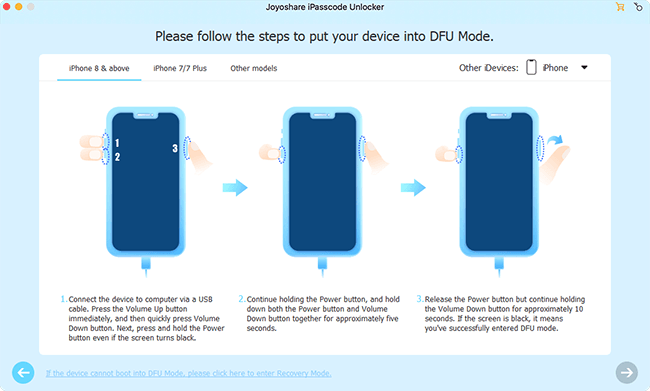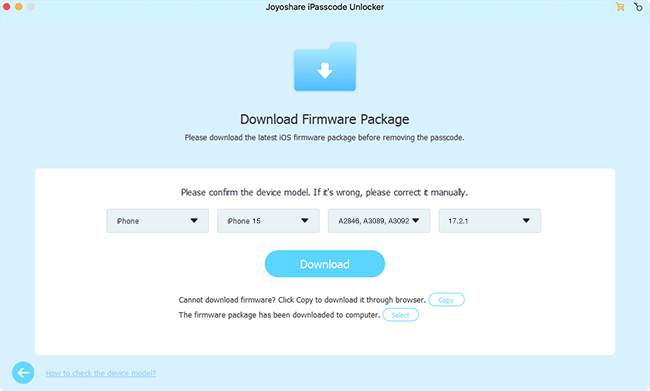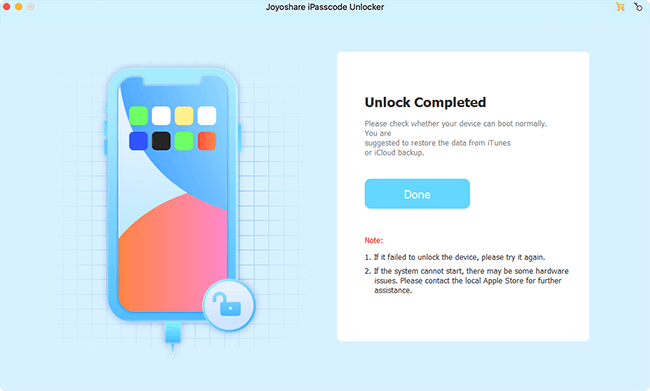Operating on one of the most dynamic system software, the iPhone is the world's top-performing smart gadget with a sleek design and wonderful features. Even with an accomplished operating system, iPhone is still prone to technical glitches, and an unresponsive screen has long been a concern for the iPhone users on the internet. With an unresponsive screen, it is impossible to enter passcode or access functions on your iPhone.
So, it is unerringly impractical to use your iPhone with an unresponsive screen. Often the problem is caused by the software bug, misbehaving app, dirty screen, faulty screen guard, or hardware problem. Well, for whatever reasons, we have got covered. Here this post will furnish you with tips on how to unlock iPhone with unresponsive touch screen. Let's get you access your iPhone now!
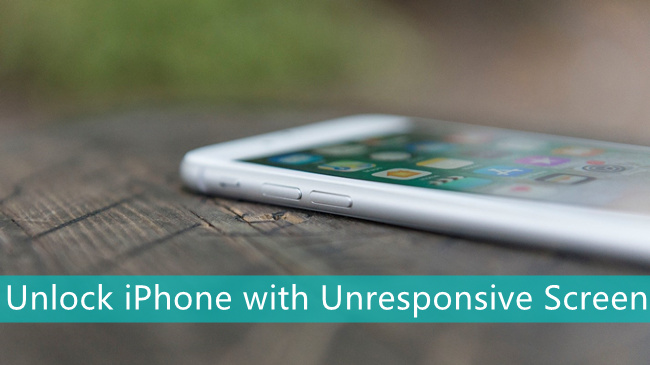
- Part 1. Video Tutorial to Unlock iPhone with Unresponsive Touch Screen
- Part 2. Comparison among 6 Ways to Unlock iPhone Screen Passcode
- Part 3. Best Way to Unlock iPhone with Unresponsive Screen [Hot]
- Part 4. 5 Common Ways to Unlock iPhone with Unresponsive Screen
- Part 5. FAQs about Unlocking iPhone with Unresponsive Screen
Part 1. Video Tutorial: How to Unlock iPhone When Screen Is Unresponsive
Learn how to unlock iPhone with unresponsive screen, either from your iPhone directly or from your computer. Over here, we are going to show you how to across your iPhone when screen is unresponsive in several ways. Let's watch this video first and then go on reading the post.
Part 2. Comparison among 6 Ways to Remove iPhone Screen Passcode
There are six methods to help you unlock iPhone when the screen is unresponsive or broken. So, which is the best method to help you out? To save your time, here we've made a comparison of the six methods. Then it is quite clear which way is more suitable for you.
| Joyoshare iPasscode Unlocker | Hard Reboot | Keyboard | Siri VoiceOver | iTunes | iCloud | |
| Support all iPhone | Support all iPhone | Support all iPhone | Support all iPhone | iPhone running iOS 8.1 to 10.1 | Support all iPhone | Support all iPhone |
| Required Equipment | A computer | × | A computer | × | A computer | Any device |
| Use iCloud | × | × | × | × | × | √ |
| Use iTunes | × | × | × | × | √ | × |
| Use Siri | × | × | × | √ | × | × |
| Data Loss | √ | × | × | × | √ | √ |
| Success Rate | 98% | 30% | 50% | 20% | 80% | 80% |
Part 3. Best Method to Unlock iPhone with Unresponsive Screen
If you cannot unlock your iPhone screen because of an unresponsive screen or cracked screen, you can consider using an iPhone screen unlocker software – Joyoshare iPasscode Unlocker. The program is specifically designed to crack or erase 4 types of iDevice screen locks, including 4-digit and 6-digit screen passcodes, Face ID, and Touch ID. With its help, you can remove the iPhone screen passcode in three simple steps. It works great for iPads, iPod touch, and virtually all iPhone running on the most recent iOS versions. This program is easy to use, and if you forgot iPhone passcode or had an ID recognition failure, then Joyoshare iPasscode Unlocker can help you out.

- Unlock iPhone without passcode on an unresponsive screen
- Remove screen locks of iPhone, iPad, and iPod easily and instantly
- Crack 4 kinds of screen passwords like Touch ID and Face ID
- Support all iOS devices including iPhone, iPad and iPod touch
- Unlock iPhone without iCloud Apple ID and password quickly
Here is a simple guide on how to unlock iPhone when screen doesn't work using Joyoshare iPasscode Unlocker.
Step 1 Launch Joyoshare iPasscode Unlocker and connect iPhone

Open Joyoshare iPasscode Unlocker on your computer. Then go to connect your iPhone to the computer using a USB cable and click the "Unlock iOS Screen" button to start.
Step 2 Put iPhone into DFU mode for unlocking screen

Follow the instruction on the image above to put your iPhone into DFU mode. Then click the Next button to continue.
Step 3 Download and verify the firmware package

Before selecting the Download option, check out whether the firmware details match those of your iPhone. Then click the Download button to downloading the firmware package.
Step 4 Unlock iPhone with unresponsive touch screen

Once the download is complete, click the Unlock button to unlock your iPhone with unresponsive screen. Ensure the iPhone stays connected during the entire process. It only takes a few minutes to complete and it should ultimately unlock your iPhone.
Part 4. 5 Common Ways to Unlock iPhone with Unresponsive Screen
To unlock iPhone screen, Joyoshare iPasscode Unlocker could be a great solution. Under no circumstances can Joyoshare software help you unlock your iPhone, iPad, or iPod. In addition, there still exist other solutions you can try when the screen is unresponsive.
Method 1 Hard Reboot iPhone to Fix iPhone with Unresponsive Screen
Force restarting an iPhone is a common fix for many iPhone problems. It can help you fix software bugs that may be causing the unresponsive screen problem. You can follow these steps to hard reboot iPhone depending on your iPhone model.

iPhone 8 and recent models: Press and quickly release the volume up button, then press and quickly release the volume down button. Finally, press and hold the power button until the Apple logo appears.
iPhone 7 and 7 Plus: At the same time, press and hold the volume down and the wake button until the Apple logo appears on your iPhone's screen.
iPhone 6 and older models: Press and release the wake button and the home button simultaneously until the Apple logo appears on your iPhone's screen.
Method 2 Unlock iPhone with Unresponsive Screen Using Keyboard
Here is another easy and affordable way to manually enter your passcode on your iPhone with an unresponsive screen. It is straightforward. All you need is an OTG and keyboard, then follow the steps below.
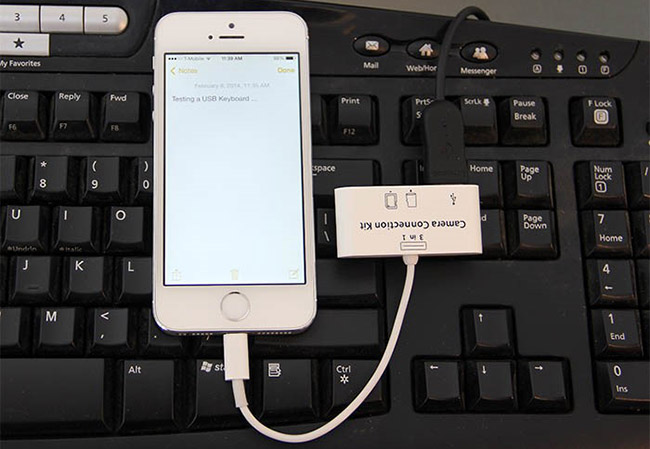
Step 1. Connect the keyboard to your iPhone using an OTG.
Step 2. Power on your iPhone.
Step 3. Manually enter passcode using the keyboard.
Method 3 Use Siri to Unlock iPhone with Unresponsive Screen
This is not a popular solution among iPhone. In fact, it has been shared on the Apple Community platform recently. A vast number of iPhone users have tried it out, and it has worked to help them unlock iPhone screen. But it only works for iPhone running from iOS 8.1 to iOS 10.1. Here is how you go about it.
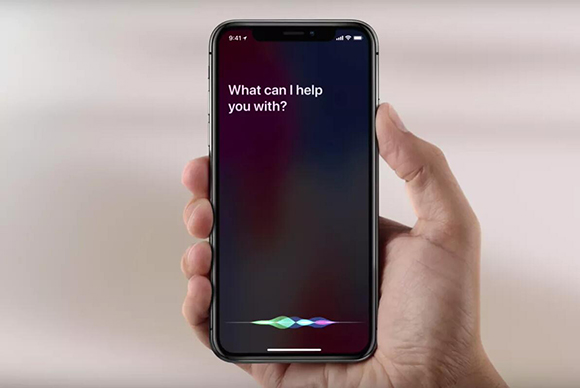
Step 1. Hold the Home button to activate Siri on your iPhone. Or simply press and hold the wake button for a split-second to turn on Siri.
Step 2. Say Turn on VoiceOver and press the Home button to access the main unlock screen.
Step 3. Swipe left or right until the Slide to Unlock option is selected.
Step 4. Double tap your iPhone's screen, and the passcode page will appear.
Step 5. Swipe to highlight enter and double tap to submit the passcode.
Step 6. If the passcode is correct, this method should unlock your iPhone.
Method 4 Restore iPhone to Erase Screen Passcode with iTunes
To fix the iPhone with unresponsive screen problem, you can also use iTunes to restore your iPhone and then set up it again. The method works best if you have previously synced your iPhone with iTunes and have had your iPhone trusted your computer. Now follow the steps below to restore your iPhone with iTunes and unlock the screen.

Step 1. Launch iTunes on your PC computer and then connect your iPhone to the PC using a USB cable.
Step 2. iTunes will automatically detect your iPhone and click on the device icon on iTunes.
Step 3. Then you will be directed to a new page and click the Summary tab.
Step 4. Select the Restore iPhone option, and a pop-up notification will appear.
Step 5. Click on the Restore button to confirm to reset your iPhone to default factory settings.
This should unlock your iPhone screen and allow you to access your iPhone. Then you can set up your device and create a new screen passcode. By the way, if you have a Mac computer, you can use Finder to bypass iPhone screen passcode with the same steps.
Note: Before restoring your iPhone, you can make a backup of all the data and contents on your iPhone. Then you don't need to worry about the data loss.
Method 5 Unlock iPhone with Unresponsive Screen via iCloud
iCloud can be significantly used to back up and restore data. However, you can also use it to unlock an iPhone if the screen is unresponsive. You can remotely erase your iPhone and unlock the screen to access it using iCloud. For this method to work, you need to have an active Find My iPhone feature on your device and then follow the procedure below.
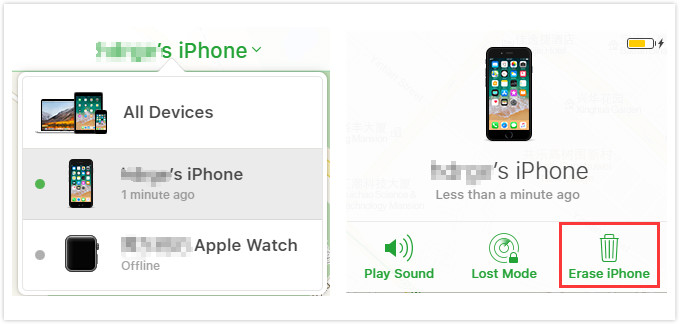
Step 1. Open a browser on another device and then go to www.icloud.com.
Step 2. Log in to iCloud by entering your Apple ID and passcode.
Step 3. On the new page, find the Find iPhone option and then click All Devices.
Step 4. On the displaying list, find and select your iPhone with unresponsive device.
Step 5. Select the Erase iPhone option to erase the device and unlock it remotely. You can now access your iPhone without entering the passcode.
Part 5. FAQs about Accessing iPhone with Unresponsive Screen
Q1. How to unlock iPhone with unresponsive screen without computer?
A: If you want to unlock iPhone screen without computer, you can try using keyboard to enter passcode or activating Siri to unlock your iPhone.
Q2. How to unlock iPhone with unresponsive screen without Siri?
A: Without Siri, you can crack your iPhone's screen lock by using iTunes, iCloud, or a third-party tool like Joyoshare iPasscode Unlocker.
Q3. How to unlock iPhone with unresponsive screen without losing data?
A: By whatever means, your iPhone will lose data when you try unlocking your iPhone without passcode. But you can use iTunes or iCloud to back up your iPhone then you can crack your iPhone screen lock.
Part 6. The Bottom Line
This post has featured all the possible methods on how to unlock iPhone with unresponsive screen. The methods are straightforward, and all you must do is to try each of them and find out which way can unlock your iPhone. However, we highly recommend that you first try using Joyoshare iPasscode Unlocker. It is a super effortless way to unlock your iPhone screen.