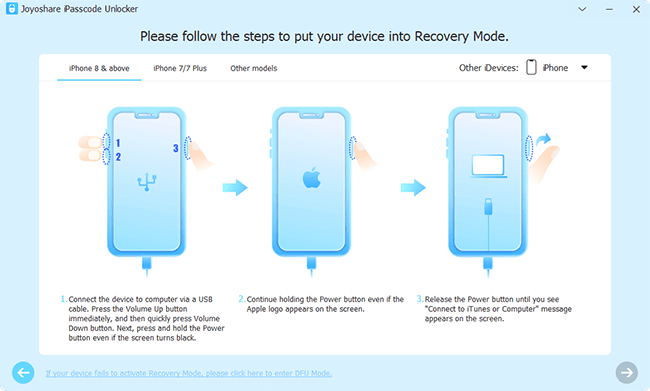In this day and age, digital devices are probably our most significant assets. We become accustomed to these devices that we spend most of our time using them. It can be your worst nightmare to have your iPhone locked and cannot find a way to unlock it. However, you are not alone in this, as everyone needs to remember a lot of passcodes and keep track of multiple accounts.
So, there's a good chance you've forgotten your iPhone passcode. But you don't have to worry about being locked out of your iPhone anymore, because we've found a solution. In this post, we've jotted down some tips on how to bypass iPhone lock screen using emergency call. In addition, we'll cover other ways to help you unlock your iPhone without a passcode. If you forgot your screen password, let's get started.
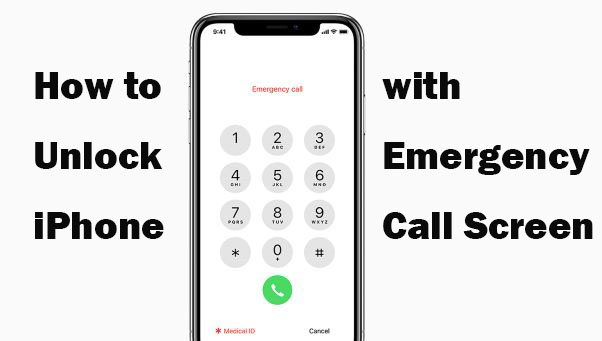
- Part 1. How to Unlock iPhone with Emergency Call Screen (Only for iOS 6.1)
- Part 2. Best Solution to Unlock iPhone without Passcode
- Part 3. 4 Common Solutions to Unlock iPhone without Passcode
- Solution 1. Unlock iPhone with Security Lockout
- Solution 2. Unlock iPhone with iTunes
- Solution 3. Unlock iPhone through iCloud.com
- Solution 4. Unlock iPhone with Find My App
- Part 4. Video Tutorial: Unlock iPhone with/without Emergency Call
Part 1. How to Unlock iPhone with Emergency Call
This trick only works with an old iOS version, iOS 6.1. For iOS versions after iOS 6.1, Apple has offically fixed this loophole, so you cannot put this trick into effect anymore. Besides, after learning how to unlock iPhone passcode without computer using emergency call here, you will only have access to limited media files, including photos, contacts and phone dialer. If you'd like to use additional features or services, you will be blocked by the screen lock.
Method 1. Enter a Wrong Passcode to Unlock
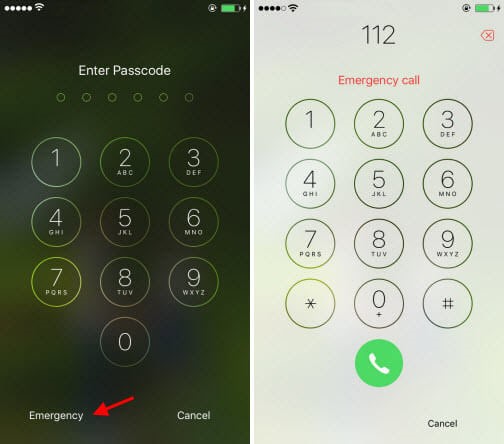
- Step 1. Turn on your iPhone and enter the wrong passcode then cancel the passcode screen.
- Step 2. Next, tap on the Emergency Call button and hold the power button until the screen displays the turn-off slider.
- Step 3. Then cancel the option for the turn-off slider, and you will notice a blue taskbar appears at the top of the screen.
- Step 4. Dial a wrong number like 112 and tap on the Emergency Call option then cancel it immediately.
- Step 5. Turn your iPhone screen off and then on. Then hold the power button and tap on the Emergency Call button quickly before the turn-off slider appears.
And there you go! You've successfully unlocked your iPhone even though you forgot your passcode. However, if the above process sdoesn't seem to be working for you, then we have another method for you to try. It serves the same purpose as the above trick, but the steps are different from before. Following are the steps on how to unlock disabled iPhone with emergency call screen.
Method 2. Enter Random Number to Unlock
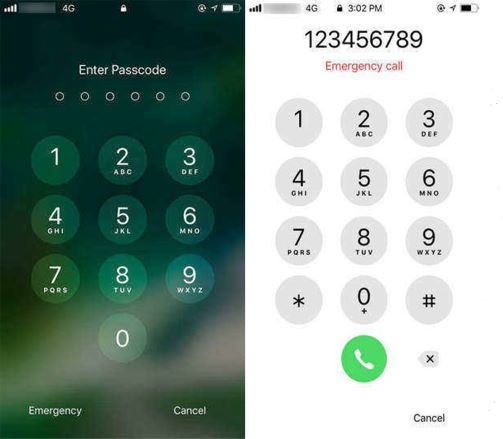
- Step 1. Turn on your iPhone and tap on the Emergency option displayed on the screen.
- Step 2. Type in some random numbers and tap the Call option then cancel it right away.
- Step 3. Repeat the previous step a couple of times and then press the Home button. And voila! Your iPhone has been unlocked.
Part 2. Best Solution to Unlock iPhone without Passcode
If you are curious about how to unlock iPhone an any iOS version without obstacle, you have strolled upon the right place. Joyoshare iPasscode Unlocker is an excellent software explicitly used for unlocking a wide range of iOS devices like iPhone, iPad, and iPod touch.
Thanks to its advanced passcode removal technology, with the exceptions of the commonly-used 4-digit and 6-digit passcodes, Joyoshare iPasscode Unlocker works with the intelligent Face ID and Touch ID. No matter what kind of lockup situation you are in, this software can easily tackle it. So, even though the emergency call screen trick doesn't work on the recent iOS versions, there is still an option to unlock your iPhone without passcode.
- Unlock iPhone, iPad, and iPod without passcode
- Function well for the latest iOS version and iDevice
- Remove iOS screen locks under any possible scenario
- Bypass kinds of screen passcode in an efficient way
- Unlock Apple ID, Screen Time passcode and MDM restrictions
Step 1 Connect iPhone and Open iPhone Unlocker
The initial step is to install Joyoshare iPasscode Unlocker on your computer and then run the software. Connect your iPhone using an USB wire and click on the "Unlock iOS Screen" option.

Note: Keep in mind that all your data will be lost once you have completed the process of unlocking your device. So, first ensure that you have at least one backup file that contains your important data.
Step 2 Put iPhone into Recovery or DFU Mode
Choose your iPhone model in the program and strictly follow the onscreen instructions to put the device into recovery mode or DFU mode. Once successful, you can click the arrow in the bottom right corner to continue.

Step 3 Download and Verify the Firmware Package
Joyoshare iPasscode Unlocker will show information related to the connected device and let you check whether it is correct. Then click on the Download button to download the firmware package.

Step 4 Start to Unlock iPhone without Passcode
After downloading and verifying the firmware package, start to unlock iPhone without passcode. Click the Unlock button and then your device will be unlocked quickly. In the whole process, keep your device connected to the computer.

Part 3. 4 Common Solutions to Unlock iPhone without Passcode
Now that you know the steps to access iPhone with emergency call screen, there is a probability of this method not working for you. So, we provide you with another straightforward option, which is comparatively quicker than the emergency call screen method, that is, to use Joyoshare iPasscode Unlocker. Besides, there are other common methods that help you out when your iPhone is locked. Let's check out!
Solution 1. Unlock iPhone with Security Lockout
Apple has launched a new feature called security lockout to unlock iPhone without passcode. Once you have updated your iPhone to iOS 15.2 or later, then you have chance to erase and reset your device using your Apple ID and password. If you forgot your passcode, you can try resetting your device to unlock it, then you can access it without passcode.
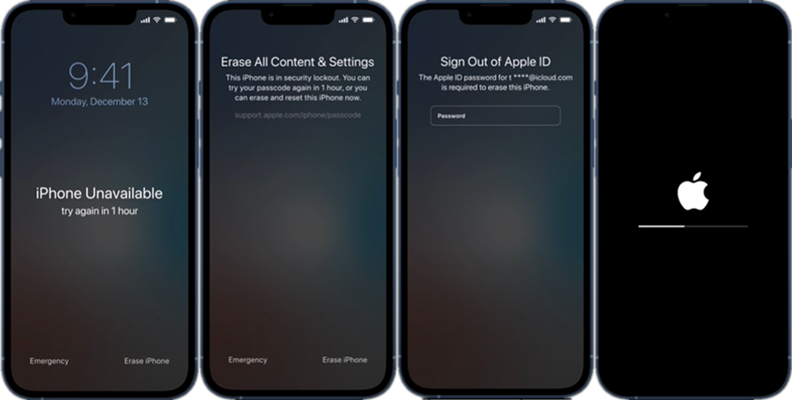
Step 1. Try entering your passcode again and again until you see the "Erase iPhone" option in the bottom corner of the screen.
Step 2. Tap Erase iPhone and then tap it again to confirm that you want to erase your device.
Step 3. To sign out of your Apple ID on your device, enter your Apple ID password.
Step 4. Tap Erase iPhone to permanently delete all the data and settings on your iPhone.
Step 5. When your device restarts, follow the onscreen instructions to set up your device again and set a new passcode.
Solution 2. Unlock iPhone with iTunes
You can restore your iPhone using iTunes then the screen lock on the device will be removed. This process can delete your data and settings, including your passcode, giving you access to set up your iPhone again. Now follow the below steps to unlock your iPhone if you cannot bypass the screen lock.

Step 1. Connect your iPhone to a PC or Mac computer then put it into recovery mode.
Step 2. Launch iTunes or Finder and locate your iPhone on your computer that it's connected to.
Step 3. Choose Restore when you see the option to "Restore" or "Update".
Step 4. Wait for the process to finish, and after that, you can set up and use your iPhone.
Solution 3. Unlock iPhone through iCloud.com
iCloud, a great cloud storage platform, can sync and back up all the data and contents on your iPhone. Also, it plays a crucial role in helping you unlock your iPhone when you forgot your passcode. If you have enabled the Find My iPhone feature on your device, you can remotely erase your iPhone via iCloud then you can set up a new passcode.

Step 1. On a device, open a browser and go to the official website of iCloud.
Step 2. Enter your Apple ID and password to log into iCloud then select Find My section.
Step 3. Go to All Devices and select your iPhone.
Step 4. Click Erase This Device, and the remote erasure begins after you follow the onscreen instructions.
Solution 4. Unlock iPhone with Find My App
Find My app works the same way as iCloud.com. It requires both Apple ID and password to sign into your account so that you can remotely reset your locked iPad to the factory settings. However, by using this solution, you need another Apple device, such as iPhone or iPad, to use Find My app.

Step 1. Open Find My app on another Apple device and sign into your iCloud account with valid credential information.
Step 2. Tap Devices at the bottom and choose your locked iPhone in the list.
Step 3. Scroll down to find and tap "Erase This Device" option and wait for the process to end.
Part 4. Video Tutorial: Unlock iPhone with/without Emergency Call
After reading the whole post, you'll know how to unlock iPhone with emergency call screen. However, due to the limitation of iOS version, some users cannot unlock their iPhones with this method. But it doesn't matter! You can try other methods to unlock iPhone without passcode. Over here, we show how to unlock iPhone with/without emergency call in this video. Let's get started now!
Conclusion
There are some ways to make you stop contemplating how to bypass iPhone lock screen using emergency call. So, to make the emergency call screen work, it is essential to follow the complete steps. Also, we have provided an excellent and reliable alternative to opt – Joyoshare iPasscode Unlocker. Many users have given good reviews about this software, making it the best software for unlocking iOS devices without passcode.