Have you ever heard of unlocking iPhone locked screen with a calculator app? This method indeed sounds amazing and incredible. It sets off a great craze, a lot of people are eager to try, and I'm sure you're no exception. Currently, there are various videos on social media about this, but the methods are slightly different. The authenticity and feasibility of Calculator trick has always been questionable. If you're curious, follow us to find out. We'll take our test results into analysis and tell you all the details about how to unlock iPhone with Calculator.

- Part 1. How to Unlock iPhone without Passcode Using Calculator
- 1.1 Exact Steps to Unlock iPhone through Calculator
- 1.2 Fail to Unlock iPhone with Calculator? Try to Fix!
- 1.3 Does Calculator Trick Actually Use Face ID to Unlock iPhone?
- 1.4 How to Prevent Others from Unlocking iPhone with Calculator
- Part 2. How to Unlock iPhone without Using Calculator App
- Part 3. Summary
Part 1. How to Unlock iPhone without Passcode Using Calculator
There are lots of videos published on YouTube and TikTok by creators to talk about how to unlock iPhone using Calculator app. It must be admitted that what is shown in the video does successfully break the lock and enter the device. However, after our tests, most of them have been unworkable so far. Only one can magically help bypass iPhone screen lock. Here are details for you to refer.
1.1 Exact Steps to Unlock iPhone through Calculator
In the actual test scenario, we use iPhone 13 running on iOS 17.2.1 to successfully bypass screen lock (unlocking failures for iPhone 8 running iOS 16.7.2 and iPhone 6 running iOS 12.5.7). Here we show the complete operations for you to follow. This worked on an iPhone that tester actually doesn't have both Face ID and passcode to unlock.
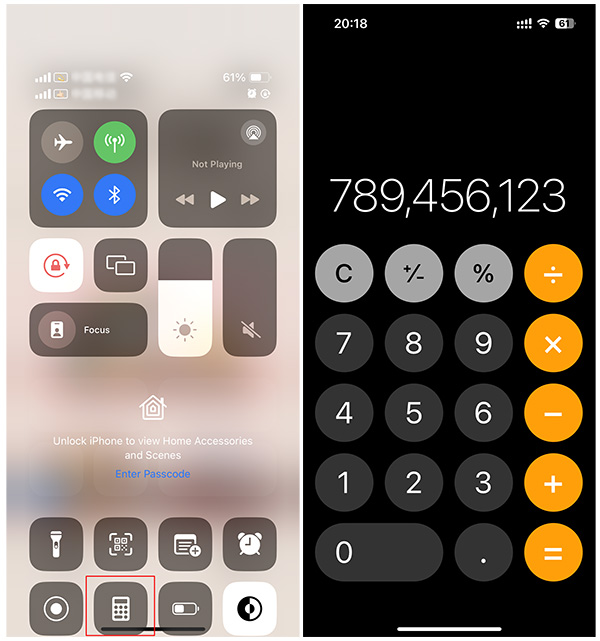
- Step 1. Swipe down iPhone on the locked screen to call out Control Center.
- Step 2. Find the quick access for Calculator app at the bottom and tap to open it.
- Step 3. Hold the phone vertically and enter "789456123+123456789=" in sequence.
- Step 4. Now swipe up from the bottom of the screen. This can magically exit the Calculator app and reach to the home screen. The whole process bypasses the passcode.
1.2 Fail to Unlock iPhone with Calculator? Try to Fix!
Through our test, this solution is proved to be feasible. However, the success rate cannot be guaranteed. If you fail to unlock your iPhone using Calculator app, you can try the following workarounds. That's what we've done ourselves after several unlocking failures and luckily all of them are effective. However, what the result is going to be will still be influenced by a lot of uncertainty, like the iPhone model, iOS version, device status, etc.
- ● Workaround 1: Change device language by tapping on Settings → General → Language & Region. (In the test, we changed it from English to Chinese)
- ● Workaround 2: Power off your iPhone and wait for a while to restart it.
- ● Workaround 3: Update the iOS version to the latest one by clicking Settings → General → Software Update.
1.3 Does Calculator Trick Actually Use Face ID to Unlock iPhone?
In the course of information collection, we found posts suggesting that the Calculator trick used to unlock the iPhone is a hoax. The reason it works is because when you swipe down or up on the locked screen, the iPhone camera automatically detects and recognizes the Face and uses Face ID to unlock the device. But in our practical operation, this statement remains to be examined. Because in our successful cases, the tester did not use his own phone and never enrolled personal facial ID to the tested iPhone.
1.4 How to Prevent Others from Unlocking iPhone with Calculator
Q:"There is a hack where the iPhone Lock Screen can be unlocked using the calculator. I need to know how to turn this off. My kid keeps unlocking my phone." – From Apple Community
Every coin has two sides, and 'Calculator trick to unlock iPhone' is no exception. If you don't want your child to use your phone without consent, or if you don't want strangers, especially thieves, to use such iOS system bug to gain access to your phone and steal personal information, you might as well try to stop such unlocking operation at the source.
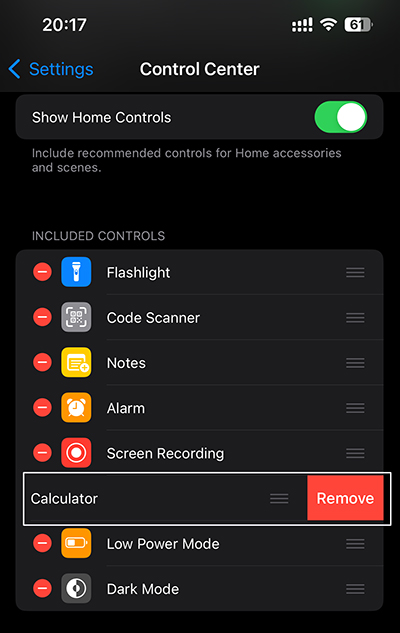
Simply remove Calculator access from your Control Center. You can make it by going to Settings on iPhone, then Control Center. Find Calculator and tap on the red circle on the left to "Remove" it from "INCLUDED CONTROLS" list.
Part 2. How to Unlock iPhone without Using Calculator App
Although we did manage to unlock iPhone four times using the Calculator trick. But the more frequent the testing, the less effective this approach is. We're not sure if Apple has officially fixed the bug or if testing was affected by other unknown factors. However, it must be admitted that the success rate of this method is not guaranteed and can be directly said to be very low. If you'd like to unlock your iPhone without passcode, you might as well try the following solutions.
2.1 Unlock iPhone without Passcode - Joyoshare iPasscode Unlocker
Joyoshare iPasscode Unlocker can does well in unlocking iOS device, including various series of iPhone, iPad and iPod models. It ideally supports any possible screen locks, covering Face ID, Touch ID, 4-digit numeric code, 6-digit numeric code, custom numeric code, and custom alphanumeric code. It can open up access to the device for you and is applicable in different lockup scenarios, like iPhone unavailable with no Erase option, Touch ID requires passcode when iPhone restarts, iPhone asking for a passcode after factory reset, Face ID not working move iPhone lower, etc. Best of all, it comes with a user-friendly interface and offers specific instructions.

- Unlock iPhone, iPad, iPod without a screen passcode
- Bypass types of screen lock in various lockup cases
- Unlock Apple ID, Screen Time passcode and MDM with zero data loss
- Support the latest iOS version and keep optimizing compatibility
Step 1 Connect Locked iPhone to Computer
Download the latest version of Joyoshare iPasscode Unlocker from official website and finish installation quickly. Launch the program on desktop and connect your locked iPhone to the computer. You can now click "Unlock iOS Screen" in the main interface.

Step 2 Put iPhone into Recovery or DFU Mode
Confirm your iPhone model and follow the corresponding instructions in program interface to put your device into recovery or DFU mode. Only when you iPhone is successfully placed in the designated mode, can you click the right-arrow icon at the right bottom to go for next step.
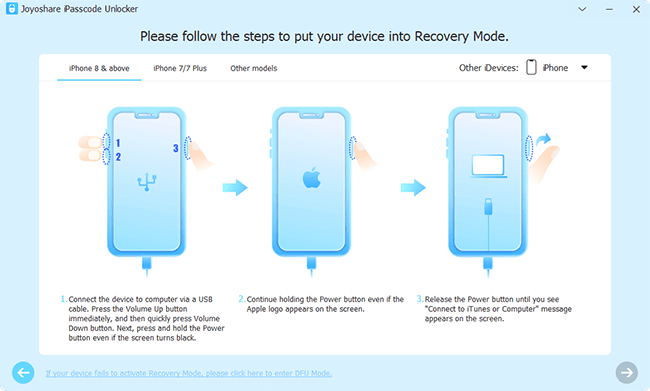
Step 3 Download and Verify Firmware Package
Joyoshare iPasscode Unlocker will show what it detects in the interface. Check whether the information is matchable with your connected iPhone. If there is no problem, simply click on the "Download" button to download and verify firmware package.

Step 4 Start to Unlock iPhone without Passcode
Once you click on the "Unlock" button and confirm your operation, Joyoshare iPasscode Unlocker will soon begin to unzip the firmware package and unlock iPhone. Keep device connection until your iPhone restarts without a screen lock.

2.2 Unlock iPhone without Computer – Erase iPhone Option
Is there no computer at hand? Don't worry. You can make full use of your iPhone to bypass the screen lock. However, your device should be running on iOS 15.2 and later. Besides, you need to know the Apple ID password. If both conditions are met, you can check out steps below.
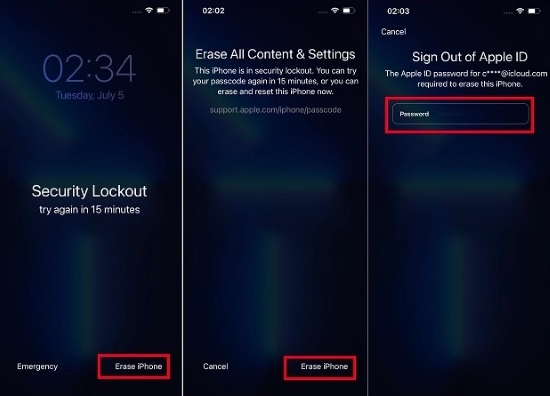
- Step 1. Enter the wrong passcode for consecutive times until the "Erase iPhone" option show in the bottom right corner of your screen.
- Step 2. Click on "Erase iPhone" and confirm with "Erase iPhone" under "Erase All Content & Settings" screen.
- Step 3. Type in Apple ID password to sign out of Apple ID.
- Step 4. Then wait until iPhone completes erasing all content and settings. When it restarts, your screen lock will be removed.
2.3 Unlock iPhone via Restoring Device – iTunes/Finder
Apple officially provides iTunes/Finder for you to manage your iOS devices. With it, you can effortlessly restore iPhone to erase passcode from your locked screen. The operation is easy and you can follow us to do this now. (Make sure that Find My feature has been disabled.)

- Step 1. Run the latest version of iTunes app (or Finder on macOS Catalina and later).
- Step 2. Connect your locked iPhone to the computer. After the device is detected, iTunes/Finder will display a phone icon. Now click on it.
- Step 3. Locate "Restore iPhone…" option and hit it to confirm your restoration operation. After your device is restored to factory settings, the screen lock will be removed.
2.4 Unlock iPhone with Find My iPhone Feature – iCloud
Have you already turned "Find My" feature on? Can you remember both iPhone Apple ID and password? If all these are positive answers, you can unlock iPhone without passcode using iCloud. This can erase all content and settings from your device, so you'd better have a backup.

- Step 1. Open any browser and navigate to iCloud.com. Then use Apple ID and password to sign in iCloud account.
- Step 2. Go for "Find My" section.
- Step 3. Under the list of "All Devices", select your target iPhone.
- Step 4. To unlock iPhone and get rid of screen lock, you can now click on "Erase This Device" option.
Part 3. Summary
In this post, we have demonstrated all facts about Calculator trick and show you how to unlock iPhone with Calculator app. As the test results suggest, using Calculator to remove screen lock from iPhone is workable. However, the success rate is fairly low and undoubtedly Apple will fix this bug in a short time.
The foolproof method to unlock any iPhone without a passcode, Face ID or Touch ID is using a professional iOS unlock. Joyoshare iPasscode Unlocker mentioned above is actually a good option. In addition, you can utilize Erase iPhone option, iTunes/Finder, and iCloud to effectively bypass iPhone screen lock. These solutions are provided by Apple officially but there are some preconditions to meet. No matter how you finally access your iPhone, hope you can enjoy playing it.
