Using Face ID to unlock an iPhone is a common practice. However, when you're wearing a mask, ski goggles, sunglasses, or other items that expose only part of your face, you may find yourself in trouble. This obstruction covers your face, making it impossible for your iPhone to recognize your face in a clear full view. Do you think it would be too much hassle to unlock your iPhone in this situation? No sweat. Apple has introduced the "Unlock with Apple Watch" feature whereby you can get access to your iPhone. If you have never used it, you can take a closer look at this article. Dive into the complete guide to unlock iPhone with Apple Watch and figure out how to fix Apple Watch not working to unlock iPhone.

- Part 1. How to Unlock iPhone with Apple Watch
- 1.1 Requirements to Fulfill
- 1.2 How to Set Up "Unlock with Apple Watch" on iPhone
- 1.3 Guide to Unlock iPhone with Apple Watch Step by Step
- Part 2. Alternative Ways to Unlock iPhone without Passcode
- Method 1: Use Joyoshare iPasscode Unlocker
- Method 2: Use iTunes to Unlock iPhone
- Method 3: Use iCloud to Unlock iPhone
- Part 3. How to Fix Apple Watch Not Unlocking iPhone
- Part 4. FAQs about Unlocking iPhone with Apple Watch
Part 1. How to Unlock iPhone with Apple Watch
It's quite practical to use Apple Watch to unlock iPhone, especially if your iPhone is locked or disabled, but you don't want to lose important data. If you haven't used this feature yet, focus on this section to learn what requirements need to be met, how to set it up, and a complete guide to unlock your iPhone.
1.1 Requirements for Unlocking iPhone with Apple Watch
- Having an iPhone that supports Face ID (iPhone X or later) and runs with iOS 14.5 or later
- Having an Apple Watch Series 3 or later that is running WatchOS 7.4 or later
- The Apple Watch needs to be paired with the iPhone
- You must turn on the Wrist Detection feature on your passcode-protected Apple Watch
- You should wear the Apple Watch on your wrist and make it unlock
- You need to wear something to partially cover your face, such as sunglasses, mask, ski goggles, etc.
- You must turn on both the Bluetooth and Wi-Fi features on your Apple Watch and iPhone (This doesn't require a Wi-Fi network connection)
1.2 How to Set Up "Unlock with Apple Watch" on iPhone
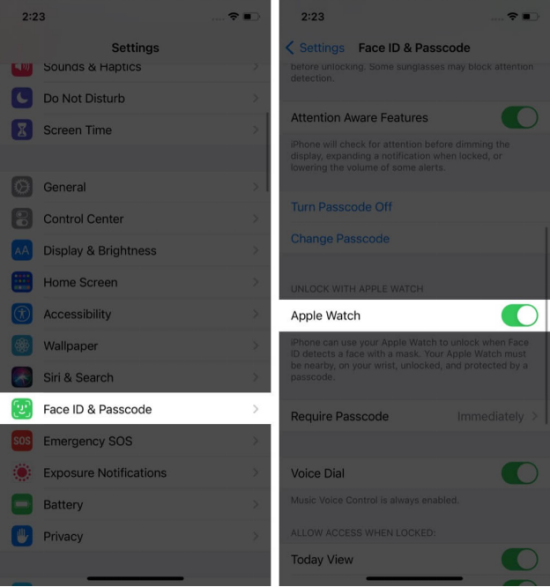
- Step 1: Launch the "Settings" app on your iPhone.
- Step 2: Select "Face ID & Passcode" feature and enter your passcode.
- Step 3: Scroll down the screen to find the "Unlock with Apple Watch" feature. Then toggle on the option next to your watch's name. If you do not turn on the Wrist Detection feature on your Apple Watch, you will be asked to turn it on.
1.3 Guide to Unlock iPhone with Apple Watch Step by Step
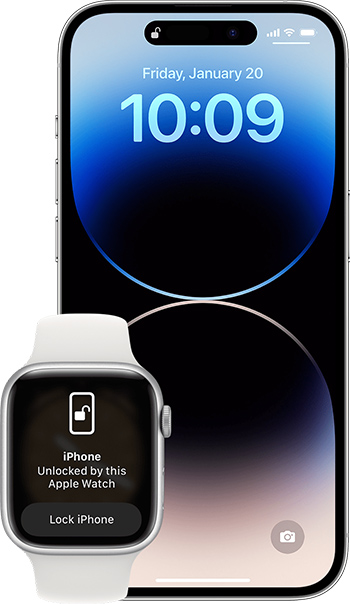
- Step 1: Ensure you wear sunglasses or a face mask or something else. Further, make sure that your Apple Watch is unlocked on your wrist.
- Step 2: Tap your iPhone or raise it to wake it.
- Step 3: Now glance at your iPhone. Your Apple Watch will unlock iPhone and immediately tap your wrist to notify you.
Part 2. Alternative Ways to Unlock iPhone without Passcode
What if Apple Watch can't unlock iPhone, or you cannot meet all requirements to unlock the device? Well. It doesn't matter. You can see three ways here to help unlock your iPhone without Apple Watch even when you forget the passcode.
Method 1. Use Joyoshare iPasscode Unlocker
Joyoshare iPasscode Unlocker is a dedicated tool to bypass different types of screen locks from your iPhone, iPad, and iPod touch, including Face ID, Touch ID, alphanumerical passcode and numerical passcode. The unlocking process is very simple and you can operate the program independently at home. You can further use it to turn off the Screen Time without a passcode, remove Apple ID without a password, and get rid of MDM restrictions without data loss. All these stunning feature are available for different iOS devices.
- Unlock iPhone without passcode and Apple Watch
- Support for any type of iOS screen lock
- Remove Apple ID, Screen Time and MDM
- Work well for a wide range of iOS devices and versions
Step 1 Connect Locked iPhone to Computer

Connect the iPhone that's already locked with your computer and launch Joyoshare iPasscode Unlocker software. From the main interface, click the "Unlock iOS Screen" option and then "Start".
Step 2 Put iPhone into DFU/Recovery Mode

Now, set up your iPhone in DFU or Recovery Mode by following the steps displayed on the screen. Once you make it successfully, the arrow button in the lower right corner will become clickable in blue.
Step 3 Download Firmware Package

Joyoshare iPasscode Unlocker will detect the device you connected and show its information. You can check for its credibility and make changes if necessary. Then, download the latest firmware by clicking the "Download" button. Verify the same upon completion.
Step 4 Unlock iPhone without Apple Watch and Passcode

Click the "Unlock" button to start the process. Ensure the iPhone is connected throughout the procedure and has a full battery. Once the process is complete, your iPhone can be unlocked.
Method 2. Use iTunes to Unlock iPhone
iTunes is an official tool frequently used by iOS users to manage devices. It works well to restore your iPhone and erase the passcode. However, here are different situations where you can unlock your iPhone. Choosing which one depends on if your have synced your iPhone to iTunes on computer.
Situation 1: You have synced iPhone with iTunes

- Step 1: Launch iTunes and ensure that it is updated. Then connect your iPhone to the trusted computer.
- Step 2: Your device's icon will show up at the top left corner. Simply click on it.
- Step 3: Click on "Summary". If you did not take a recent backup of the device, click "Back Up Now" button.
- Step 4: After backing up the phone, click the "Restore iPhone" option and click the "Restore" button again. iTunes will start restoring your iPhone to the factory status and thus will unlock the device.
Situation 2: You have never synced iPhone with iTunes
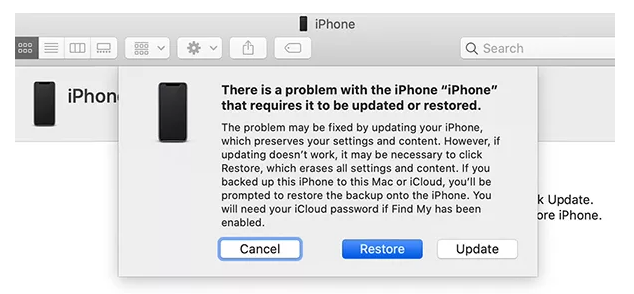
- Step 1: Connect your locked iPhone to a computer you've never synced with.
- Step 2: Put your iPhone into recovery mode stepwise.
- Step 3: Once your iPhone enters the recovery mode, iTunes will display a message stating a problem with the iPhone and requires "Update" or "Restore".
- Step 4: Click the "Restore" button.
- Step 5: iTunes will erase all data and settings from your locked iPhone. After completing the restoration process, the iPhone is unlocked and starts as a new device.
Method 3. Use iCloud to Unlock iPhone
You can find another viable solution to unlock your iPhone without the need for an Apple Watch, as long as you remember your Apple ID and associated passcode. Before using it, please take care to ensure that the Find My iPhone feature is enabled.

- Step 1: Use a different device to log in to iCloud.com and sign in with your Apple ID.
- Step 2: Click "Find My" option and click "All Devices" on the top of screen.
- Step 3: You can choose the iPhone you need to unlock on the map and click the "Erase This Device" button.
- Step 4: Follow the instructions to proceed. iCloud will erase your iPhone remotely. Once done, your iPhone will be set as new with no screen passcode.
Part 3. How to Fix Apple Watch Not Unlocking iPhone
According to feedback from iOS users, unlocking an iPhone with an Apple Watch doesn't always work. If you are unfortunate enough to experience this problem, you can try the following solutions.
- Solution 1. Check Software Updates
- Check if your iPhone is running the latest iOS version and Apple Watch is running the newest watchOS version.
- Solution 2. Reconnect Devices
- Turn off both Bluetooth and WiFi on your iPhone and Apple Watch. Then turn both on again to refresh the connection and pair the devices.
- Solution 3. Restart Devices
- Initiate a simple restart on both your iPhone and Apple Watch to troubleshoot connectivity issues or software glitches.
- Solution 4. Reactivate "Unlock with Apple Watch"
- Try to turn off "Unlock with Apple Watch" feature in the Settings on your iPhone and then toggle the option on.
- Solution 5. Reset Network Settings
- In case there is any network connection issues, you can go to Settings → General → Transfer or Reset iPhone → Reset → Reset Network Settings.
Part 4. FAQs about Using Apple Watch to Unlock iPhone
Q1: Can I unlock iPhone while wearing a mask without Apple Watch?
A: Yes. You can use your Face ID while wearing a mask with iPhone 12 or later to unlock iPhone without Apple Watch as long as your iPhone runs iOS 15.4 and later. You have to set up "Face ID with a Mask" in the Settings app on your iPhone. When wearing a mask, Face ID will analyze the characteristics around your eyes to unlock the device.
Q2: How close does Apple Watch have to be to iPhone to unlock?
A: Your Apple Watch must be in normal Bluetooth range, about 33 feet or 10 meters, in order to unlock your iPhone.
Q3: How to turn off unlock iPhone with Apple Watch?
A: You can go to Settings on your iPhone and choose "Face ID & Passcode". Provide your passcode and locate "Unlock with Apple Watch" to disable it.
Conclusion
Admittedly, Apple brings an convenience to unlock iPhone with Apple Watch while wearing a mask or covering something on your face. However, if you fail to unlock your iPhone using Apple Watch and passcode, you can use Joyoshare iPasscode Unlocker, iTunes or iCloud as an alternative. Choose the suitable method to unlock your iPhone based on your situation.




