Q: "My iPhone 11 is disabled after trying in the wrong passcode for too many times by kid. Now I have to unlock it but thing is I've never synced with a computer. Could you tell me how to unlock iPhone without password or computer? Any advice is appreciated!" - Monica from the Apple Community

There are many situations when people need to bypass the screen passcode for iPhone, iPad, or iPod touch. For instance, you've got a second-hand iPhone without knowing the passcode or cannot unlock your iPhone with a broken screen. No matter how your iPhone is locked and disabled, you can't use iTunes to restore it if you have not ever synced it with a computer. Fortunately, as an alternative to using iTunes to unlock iPhone on the computer, there are lots of ways you can take a shot. In this post, we'll show you three effective methods to unlock iPhone passcode without computer. Plus, we also provide some possible ways for people who have once synced it.
- Part 1. How to Unlock iPhone without Computer
- Part 2. How to Unlock iPhone with Computer
- Part 3. Video Tutorial: Unlock Disable iPhone
- Part 4. FAQs about Bypassing iPhone Passcode
Part 1. How to Unlock iPhone Passcode without Computer in 3 Ways
If you forgot your passcode, you can ask Siri to unlock your iPhone. Or you can erase your iPhone wirelessly and remotely by using Security Lockout or iCloud. Then you can reset your iPhone and set up a new passcode on the iPhone.
Method 1 Use Siri
If you have no sync with iTunes on any computer, you can try unlocking your iPhone passcode by using Siri bug. Many users have used this method to open a locked iPhone successfully, but there are still others not. It's no harm to have a try.
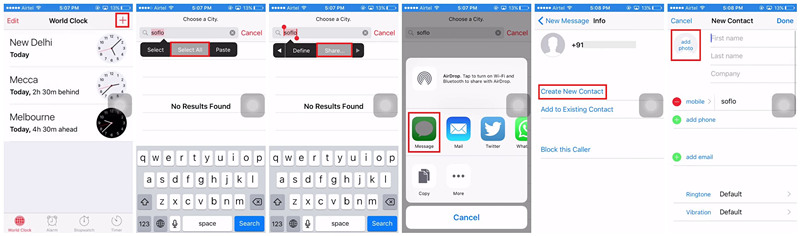
Step 1. Press and keep holding the Home button until Siri is activated on your iPhone. Then just say “Hey Siri, what time is it?”, and Siri will show you a clock image.
Step 2. Tap the clock image on the device and hit the + icon to add another clock.
Step 3. Now you're provided with a search bar. Write any city in the box and tap the text, then you'll see some options and tap on Select All.
Step 4. Tap Share and touch the Message icon then a new interface will come out. And type any text on the To field and press the return key.
Step 5. Tap the + icon again to get a new interface and select Create New Contact then tap Add Photos to continue.
Step 6. Tap Choose Photo to select a photo by browsing your album. Wait a moment and press the Home button to exit the interface. You're now leading to the iPhone home screen and your passcode is unlocked.
Method 2 Use Security Lockout
When you forgot your passcode and enter the incorrect passcode many times, you will see Security Lockout on the Lock Screen. Then you can try using your Apple ID and passcode to erase and reset your iPhone from this screen. If your iPhone is using iOS 15.2 or later and connected to a cellular or Wi-Fi network, then follow the below steps to erase your iPhone wirelessly.
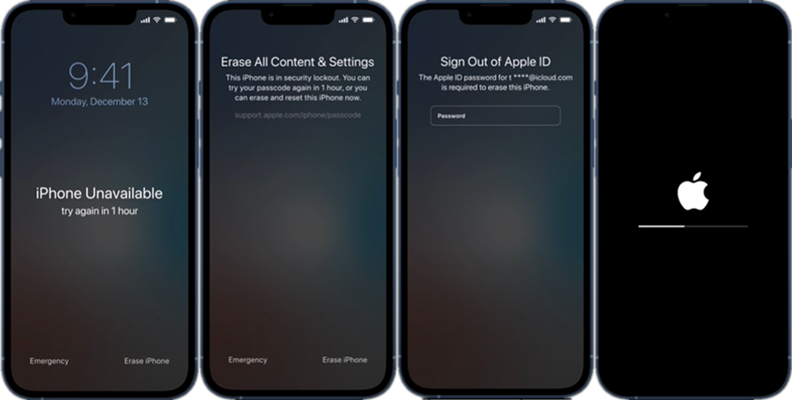
Step 1. Turn the iPhone on and try entering the wrong passcode until you see the prompts that ask you to try again later.
Step 2. On the iPhone's Lock Screen, tap on the Erase iPhone option in the bottom corner of the corner.
Step 3. After tapping on Erase iPhone, then tap Erase iPhone again to confirm.
Step 4. To sign out of your Apple ID on the device, enter your Apple ID password.
Step 5. Then tap Erase iPhone to erase all content and data on your device.
Step 6. Wait for a while and then you'll see the Hello screen and start setting up your device again.
Method 3 Use iCloud - Find My iPhone
This method is effective based on the fact that you can remember Apple ID and passcode of your iCloud account. Meanwhile, make sure that the Find My iPhone feature is enabled on your device. So, we can take advantage of this feature and remove your iPhone screen lock in a few clicks without using computer. Here's how to unlock iPhone passcode without computer or Siri.
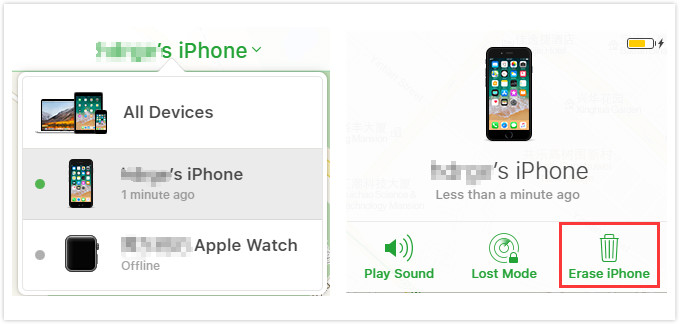
Step 1. Get your other iOS device or your friend's iPhone and go directly to www.icloud.com on the browser. Then enter your own Apple ID and password to sign in iCloud account.
Step 2. Click the Find iPhone button and then from the All Device option, choose your iPhone that you'd like to crack passcode.
Step 3. Now click the Erase iPhone button to erase your iPhone remotely. When the restoring process ends, all the data will be erased as well as the iPhone screen passcode.
Part 2. How to Unlock iPhone Passcode with Computer in 2 Ways
With the above methods, you can bypass iPhone passcode then start using your iPhone without passcode. Beyond that, you can try to remove iPhone passcode on a computer by using iTunes or an iPhone unlock tool.
Method 1 Use iTunes
For users who have once synced iPhone with iTunes to a computer, it's pretty easy to unlock iPhone passcode by connecting it to the trusted computer using iTunes. The following is the quick steps.

Step 1. Launch iTunes and connect your iPhone to the synced computer, so you won't be asked to Trust This Computer again on your device.
Step 2. When iTunes detect your iPhone successfully, click on the device icon and directly go to the Summary page.
Step 3. Click on the Restore iPhone button then click the Restore button again to confirm your choice. Now it starts to restore your device.
When the process completes, your iPhone is restored to the factory settings and the screen passcode is removed. You can recover all your data by restoring your backup.
Method 2 Use Joyoshare iPasscode Unlocker
If you have never synced your iPhone with iTunes and the first three methods don't work, either, you can try unlocking iPhone passcode by using a powerful iOS unlocking tool. Among various similar programs in the market, Joyoshare iPasscode Unlocker is an outstanding one.
This professional software can help users bypass four types of screen passcode, including 4-digit and 6-digit passcode, Touch ID, and Face ID for iPhone, iPad, and iPod touch. If you forgot your iPhone passcode, got an old iPhone without knowing the passcode, or disabled your iPhone by entering wrong passcode many times, Joyoshare iPasscode Unlocker is here to unlock them all without any hassle. Besides, the program is easy to operate, with intuitive interface and neat buttons.

- Unlock iPhone passcode with computer efficiently
- Support cracking 4 kinds of screen passcodes
- Remove lock screens under every possible scenario
- Fully compatible with all iOS models and versions
Now it's time to show you the instruction on how to unlock iPhone passcode with computer by using Joyoshare iPasscode Unlocker, which will also erase all your data. You can recover your data from a backup later if the data is really important.
Step 1 Connect iPhone to the Computer

Simply launch Joyoshare iPasscode Unlocker on the desktop after downloaded and installed it on your computer. Use a USB cord to connect your iPhone to the computer.
Step 2 Place iPhone into Recovery Mode

Once Joyoshare detected your device, click the "Start" button and start to put your iPhone into the DFU or recovery mode. Do as the instruction on the interface said. Then press the "Next" button to proceed.
Step 3 Download the Firmware Package

Now confirm the device info shown on the interface. Manually correct it if something is wrong. Next click the "Download" button to download and verify the firmware package. Wait a while until the download and verification is done.
Step 4 Unlock iPhone Passcode

Then click the "Unlock" button to unlock the screen passcode for iPhone. When the process bar comes to an end, your iPhone passcode is unlocked then.
Part 3. Video Demo: Unlock Disable iPhone without/with Computer
Regardless of using a computer or not, you can unlock a disable iPhone easily. You can choose to erase and reset your iPhone directly or use iCloud and iTunes to remove the screen passcode, even using an iPhone screen unlocker. If you still don't know how to perform those steps with your device, you can watch this video. Here we'll show how to unlock iPhone without computer.
Part 4. FAQs about Unlocking iPhone Passcode
Q1. Can I unlock my iPhone without a computer?
A: Sure! To unlock your iPhone passcode without using a computer, you can use Siri. Or you can erase your iPhone by using Security Lockout or iCloud wirelessly and remotely.
Q2. How do I reset my iPhone password without iTunes or iCloud?
A: You can try using Siri and Security Lockout. If the two ways fail to unlock iPhone passcode, you can use Joyoshare iPasscode Unlocker to directly remove the screen passcode.
Q3. How do you unlock an iPhone without the passcode?
A: If you forgot your iPhone passcode, you can use iTunes to restore your iPhone on a computer. Also, you can erase your iPhone to reset it by using the iCloud Find My iPhone feature.
Q4. How to unlock iPhone without computer and erasing data?
A: In fact, it's very difficult to get it done. By using Siri, you have the chance to unlock iPhone without erasing data. But most of ways of unlocking iPhone will erase the data and settings on the device. So, you can try to back up your iPhone before bypassing iPhone passcode.
The Bottom Line
You're here to find out how to unlock iPhone without or with computer. After reading the post, you are assured to get the answer. You can use Siri, Security Lockout, or iCloud to unlock iPhone without using a computer. If your iPhone have trusted a computer, you can try using iTunes. Or you can use Joyoshare iPasscode Unlocker to unlock iPhone without iTunes and iCloud. And it is an efficient way to crack your iPhone passcode quickly.




