An iPhone has an effective security system and people appreciate it until they get locked out of it. It is a nightmare to have to deal with a situation where your iPhone is disabled for years. However, with time, experts and people themselves have figured out how to unlock iPhone from computer without passcode. It is not big of a problem as you think it is. Whether you forget your passcode or there is some glitch likely arising when your phone is broken or too old, we are here to help. In this article, we have collected some viable methods to unlock iPhone.
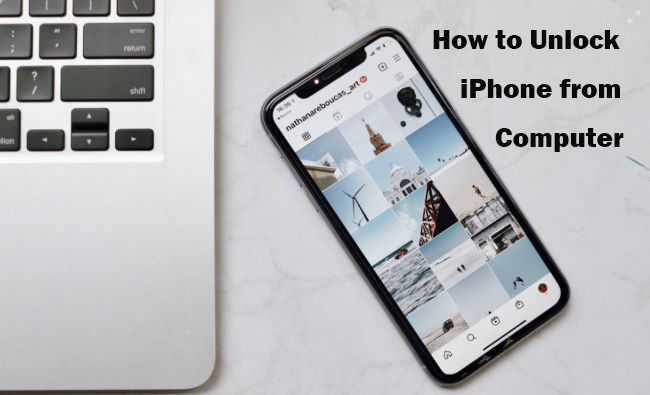
- Part 1. Scenarios to Unlock iPhone from Computer
- Part 2. Quick Method to Unlock iPhone from Computer
- Part 3. How to Unlock iPhone from Computer via iTunes/Finder
- Part 4. How to Unlock an iPhone from a Computer via iCloud
- Part 5. Which Is the Best Way to Unlock iPhone from Computer?
- Conclusion
Part 1. Scenarios to Unlock iPhone from Computer
In fact, there are methods you could take to unlock iPhone without using computer, such as the Erase iPhone option on the unavailable screen, and use Find My app on another device. However, some of you have to apply a computer to get iPhone unlocked in some situations.
- There is no Erase iPhone option on the Security Lockout screen because you can't fulfil the conditions to make it appear. For example, you have disabled the Find My feature, your system version is earlier than iOS 15.2, or there is no Internet on your iPhone.
- If you only possess one iPhone, you can't use another Apple device to run the Find My app so as to erase iPhone. In this case, you need to employ other tools on your computer.
- If you can't access the iCloud page on another smartphone or tablet and can't get a verification code, you may need to try opening a browser on your computer and signing into the iCloud website with your Apple ID.
- Once the Find My feature has been turned off on your iPhone, it would be better to take advantage of iTunes or Finder on your computer to restore iPhone and remove the screen lock.
Part 2. Use Joyoshare iPasscode Unlocker to Unlock iPhone from Computer
If you are looking for a more straightforward option to know how to unlock iPhone from computer, then Joyoshare iPasscode Unlocker will work best. It is perfect because it helps you access iPhone with a 4-digit and 6-digit passcode, Face ID, or Touch ID. By using this tool, you can unlock an iPhone without passcode or Face ID. It holds the highest success rate among all the methods and assures 100% safe to get your Apple device unlocked in a few minutes.
Furthermore, Joyoshare iPasscode Unlocker can remove Apple ID from iPhone, iPad, and iPod touch without password. It can also bypass Screen Time passcode and MDM restrictions without the passcode. One of the best thing about this software is that you can get a free trial before you purchase it. It takes only three simple steps to do it. Let us have a look at its simple steps.

- Unlock iPhone from computer without passcode
- Function well for the latest iOS and iPadOS versions
- Remove iOS screen locks under any possible scenario
- Bypass Apple ID, MDM locks and Screen Time passcode
Step 1 Connect iPhone and Launch Joyoshare iPasscode Unlocker
The first step is to download and install Joyoshare iPasscode Unlocker to your computer and begin the process of unlocking iPhone from computer. Then connect your iPhone to the computer using a USB wire and open Joyoshare iPasscode Unlocker then select Unlock iOS Screen and click on the Start button.

Note: One thing to consider when using the software is losing all your data when using this method.
Step 2 Enter DFU/Recovery Mode Following the Guide
Follow instructions to put your iPhone into DFU mode. If you fail to get into DFU mode, click the link at the bottom of the screen to learn how to enter recovery mode. Once succeed, click the right arrow to move on.

Step 3 Download and Verify the Firmware Package
After putting your iPhone into DFU mode, you will find all the device information of your device shown on the main interface of the software. Check the information and go to download the firmware package by clicking on the Download button. Before this, if you think the information is wrong, correct it manually by using the drop-down menu.

Step 4 Start to Unlock iPhone from Computer
When the firmware is downloaded, unzip it. And you will see an Unlock button appear on the screen of Joyoshare software. Click on the Unlock button to begin to unlock iPhone from computer without passcode. In the whole process, keep your iPhone connected to the computer. After that, you can set up your iPhone.

Part 3. How to Unlock iPhone from Computer via iTunes/Finder
If you are an iTunes or Finder user, you know they are fantastic applications that play an essential role in restoring iPhone data and making your device function the same way it was working before it got disabled. If your iPhone has trusted your computer, the steps are basic. Otherwise, you need to put your locked iPhone into recovery mode to restore it. Additionally, you should be aware that the activation lock will appear if you haven't turned off Find My before restoring iPhone.
- Unlock iPhone from Trusted Computer
- Step 1: Connect your iPhone to the trusted computer with a USB cable and run iTunes.
- Step 2: Choose the iPhone icon at the top bar, and you will be guided to the Summary section.
- Step 3: If you don't want to loss your data, click on Back Up Now to make a backup.
- Step 4: Then, click the Restore iPhone button to start restoring your iPhone to the default status. When your iPhone restarts, you could restore your data from backup.
- Unlock iPhone from Untrusted Computer
- Step 1: Start by opening iTunes, then plug the cable into your iPhone and computer.
- Step 2: Go to put your iPhone into recovery mode. To unlock iPhone from computer, you have to put it in the recovery mode using one of the following ways.
- For the iPhone 8 or above: quickly press and release the Volume up and Volume down buttons. Then press and hold the Side button until you see the recovery mode screen.
- For iPhone 7 and 7 Plus: press the Power and Volume down buttons firmly for a while until you see the connect to iTunes screen.
- For iPhone 6 or older series: firmly press and hold the Side and Home buttons in the middle until the connect to iTunes screen appears.
- Step 3: iTunes will show you two options - Update or Restore. Click on the Restore button to unlock your iPhone. But this also means erasing your data.

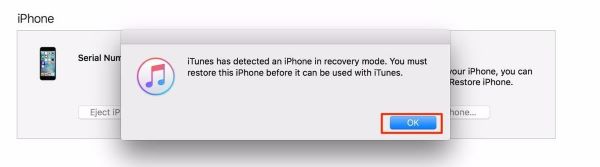
Part 4. How to Unlock an iPhone from a Computer via iCloud
In addition to using Joyoshare iPasscode Unlocker and iTunes, you can also use iCloud that is an excellent method to restore an iPhone. If you don't want to lose data, you can always back up your iPhone once you access it. In iCloud, you can restore your device in case your iPhone gets stolen. You can undoubtedly benefit from this tool if you get locked out of your iPhone. It's an easy method to unlock iPhone from computer. Just follow the easy step-by-step tutorials below.
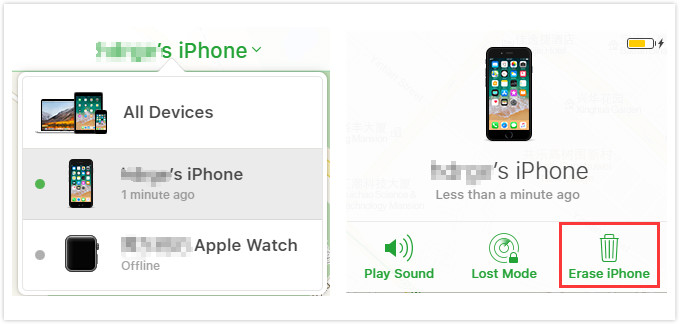
- Step 1: Log in with your iCloud account after you open the iCloud website on your computer.
- Step 2: Next, select Apple ID section and click on the Find Devices link. Then click on All Devices on the top of the page.
- Step 3: Once you click on All Devices, you will see a list of your devices connected to your iCloud ID and select your iPhone.
- Step 4: After selecting your iPhone, you will be presented with a few options. Then click Erase iPhone, and your device will go on factory reset mode.
Note: To use this method, you must remember your iCloud ID and password that you use on your iPhone.
Part 5. Which Is the Best Way to Unlock iPhone from Computer?
Lots of users would ask how can I unlock my iPhone from my computer? After reading this article, you will get the answer. There are three methods to help you unlock iPhone from computer, that is, to use Joyoshare iPasscode Unlocker, iTunes, or iCloud. So, which is the best way to help you unlock iPhone from computer without passcode? From the below comparison table, you will find the differences among these methods.
| Joyoshare iPasscode Unlocker | iTunes | iCloud | |
|---|---|---|---|
| Find My | No requirement | Disabled | Enabled |
| Apple ID and password | Don't need | Don't need | Necessary |
| Data Loss | √ | √ | √ |
| Success Rate | 100% | High | High |
| Operating Steps | Pretty easy | A little complex | A little complex |
| Recommendation | ★★★★★ | ★★★★ | ★★★★ |
Conclusion
Since we all have so many things going on in our minds, it is easy to forget our passcode, especially if we have changed it recently. One of the worst things a user could face is to get iPhone disabled. In this case, you will be eager to know how to enable the disabled iPhone. By using those practical methods mentioned above, you can learn how to unlock iPhone from computer. These methods are super simple to use, but all your data will be erased. Don't worry! You can restore them if you have a backup of your iPhone using iTunes or iCloud. Now go to have a try, and you will unlock iPhone on your computer quickly.




