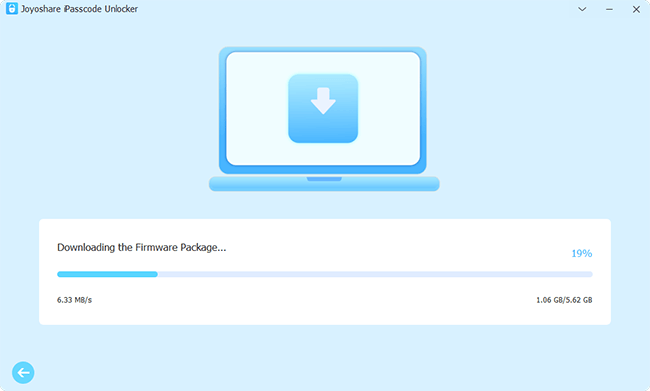Face ID is not available? Your passcode is required to enable Face ID? Forget your iPhone 15 passcode? Don't worry, it is common to encounter these kinds of situations and there are many methods to unlock iPhone 15 without Face ID or passcode. Usually, if the Find My iPhone feature is disabled, you can use iTunes or Finder to remove the screen lock. As long as you remember the password of your Apple ID and have Find My turned on, you can erase your device on Security Lockout, iCloud, and the Find My app. And in the latest iOS 17, Apple designed a new passcode feature. Read this post to get more details about these methods.

- Part 1. Unlock iPhone 15 without Face ID or Passcode by Security Lockout
- Tip 1. Erase iPhone 15 to Remove Face ID or Passcode (iOS 15.2 and Later)
- Tip 2. Reset Passcode after Changing It within 72 Hours (iOS 17 Only)
- Part 2. Video Tutorial to Unlock iPhone without Face ID or Passcode
- Part 3. Bypass iPhone 15 without Face ID or Passcode via Unlocker
- Part 4. Unlock iPhone 15 without Face ID or Passcode with iTunes
- Part 5. Unlock iPhone 15 without Face ID or Passcode Using iCloud
- Part 6. FAQs about Unlocking iPhone with No Face ID or Passcode
Part 1. Unlock iPhone 15 without Face ID or Passcode by Security Lockout
Tip 1. Erase iPhone 15 to Remove Face ID or Passcode (iOS 15.2 and Later)
You have a chance to unlock your screen lock on your iPhone 15 itself. When you incorrectly enter the screen passcode many times until your iPhone becomes unavailable, there will be an Erase iPhone option on the Security Lockout screen. For iOS 17, you will see "Forgot Passcode?" and then tap Start iPhone Reset. Then, you are required for the Apple ID password to erase all your data. By doing so, your iPhone can be unlocked without Face ID or screen passcode.
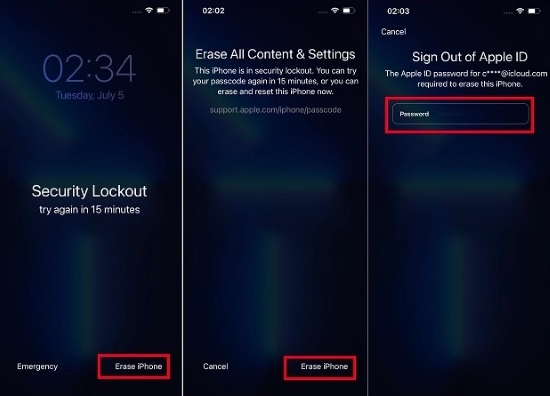
Tip 2. Reset Passcode after Changing It within 72 Hours (iOS 17 Only)
Some of you change the screen passcode but forget it after a few hours. In iOS 17, Apple allows you to reset the passcode after changing it within 72 hours. As long you haven't expired the previous passcode, you can effortlessly create a new screen passcode using the old one. Identical to the former tip, you need to continuously enter the wrong passcode until it shows iPhone Unavailable or Security Lockout. Then, tap "Forgot Passcode", select Try Passcode Reset, type in your previous passcode, and set up a new one. Hence, the new passcode unlocks your iPhone 15 without Face ID.
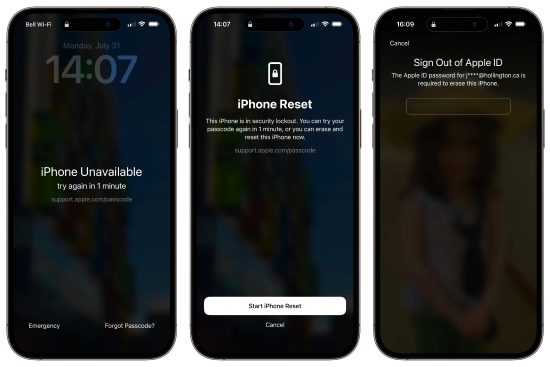
- Video Tutorial:
- ☞ Try Passcode Reset on iPad
Part 2. Video Tutorial to Unlock iPhone without Face ID or Passcode
Not only iPhone 15 but also other iPhone models can be unlocked without Face ID or passcode following the video tutorial below.
Part 3. Bypass iPhone 15 without Face ID or Passcode via Unlocker
Joyoshare iPasscode Unlocker is the best choice because it has the least requirements. No matter whether you forget screen passcode, Face ID stops working, or you can't remember Apple ID password, this unlocking tool could unlock Apple devices with ease. It supports all versions of iOS and iPadOS system, including iOS 17. When your iPhone is disabled or iPad becomes unavailable, you can consider taking advantage of Joyoshare iPasscode to bypass digit passcode, Face ID, Touch ID, and so on. This multifunctional program also has the ability to unlock your locked Apple ID without data loss, turn off Screen Time and bypass device management.

- Unlock iPhone without Face ID or passcode
- Unlock all models of iPhone, iPad and iPod
- Remove Apple ID with no data loss
- Turn off Screen Time on iOS 17
- Bypass MDM in 2 steps without technical skills
Step 1 Run Joyoshare iPasscode Unlocker and Connect iPhone 15
Download, install and run Joyoshare iPasscode Unlocker on your computer, and then use a USB cable to connect your iPhone to it. Choose Unlock iOS Screen and click on Start.

Step 2 Put Device into DFU Mode or Recovery Mode Manually
The instructions to enter DFU mode are shown on the screen, and you can click the bottom link to switch to recovery mode. Then, put your iPhone into either mode. When succeed, click the right arrow to proceed.

Step 3 Get Firmware Package Downloaded and Verified
Make sure your device information is correct and select the matching firmware package. Hi the Download button and wait for it to be downloaded and verified.

Step 4 Begin Unlocking iPhone 15 without Face ID or Passcode
When you see the Unlock button, click it and Joyoshare iPasscode Unlocker will start to unlock your iPhone 15 without knowing the passcode.

Part 4. Unlock iPhone 15 without Face ID or Passcode with iTunes
iTunes is compatible with iPhone 15 series. Using it to restore your device could delete your data including screen passcode and Face ID. If your iPhone has been trusted by the computer, you can even back up your personal information and recover it after restoring it. If you haven't synced with your PC or the Find My feature has been enabled, putting your iPhone into recovery mode could give assistance for you. Here is how it's done.
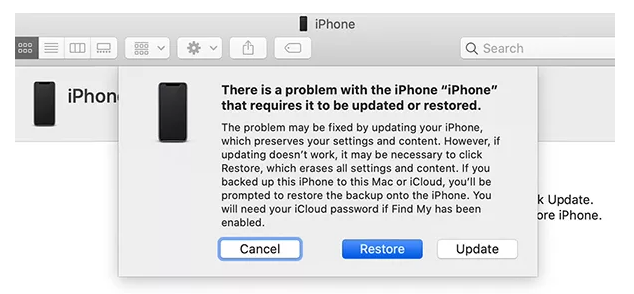
- Step 1: Open iTunes on your computer and plug your iPhone 15 into it.
- Step 2: On your iPhone, press the Volume Up button and release it, do the same to Volume Down, keep holding the Side button and release it when you see the recovery mode screen.
- Step 3: Click the Restore button on the prompt showing on the iTunes screen. Then, wait for your iPhone to be unlocked.
Part 5. Unlock iPhone 15 without Face ID or Passcode Using iCloud
Can't use iTunes to restore iPhone because Find My has been turned on? Then iCloud and the Find My app are available for this situation. Only if your Apple ID and password are kept in your mind, you can apply them to erase your data so as to unlock iPhone 15 without passcode or Face ID. However, two things should be noticed. First, you can't back up data on the iCloud website and the Find My app; second, when sign into iCloud on a new device, you need to enter the verification code sent to your device. Now, follow the steps below to use iCloud to unlock iPhone.
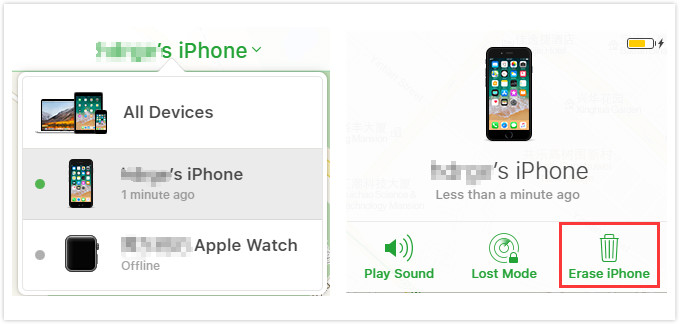
- Step 1: Visit icloud.com on a browser and log into your Apple ID.
- Step 2: After entering the verification code, find your Apple ID section.
- Step 3: Locate the Find Devices link and click All Devices from the top menu.
- Step 4: From the drop-down menu, choose your iPhone 15 and click on Erase iPhone option.
- Step 5: Type the information it requires to erase your device. When your iPhone 15 restarts, either Face ID or passcode goes away.
Part 6. FAQs about Unlocking iPhone with No Face ID or Passcode
Q1: Can I use Siri/Calculator/Camera to unlock iPhone 15 without Face ID or passcode?
A: No, any tricks using Siri, Calculator, or Camera to get iPhone unlocked with no passcode are invalid on iPhone 15. Those methods might be effective on several old iPhone models or system versions. However, Apple has already fixed those bugs in the recent devices and systems. Thus, they can't unlock your iPhone 15 without Face ID or passcode.
Q2: Will entering recovery or DFU mode erase my data?
A: No, it won't delete your data. Simply entering recovery mode or DFU mode is similar to force restarting your device. The operating system will be refreshed but the data will not be erased. Only if you're unlocking your phone using a tool which requires you to enter either mode, your data will be erased if no backup.
Q3: What happens when I use tools to unlock an iPhone with Find My enabled?
A: When the Find My feature hasn't been turned off before using iTunes or Joyoshare iPasscode Unlocker to unlock iPhone, after the device restarting, the activation lock will occur asking for Apple ID and password that linked to your iPhone.
The Bottom Line
Without Face ID or passcode, how to unlock iPhone 15? This article shows the detailed steps of the traditional methods for unlocking iPhone. You can follow the video guide step by step to get your device unlocked. Meanwhile, for the latest iOS 17, there is a new option to unlock iPhone 15 without Face ID or passcode. Since all these solutions get a request of one kind or another, it would be better to directly use Joyoshare iPasscode Unlocker to remove the screen locks with no Touch ID, Face ID, or passcode.