Do you know that Apple Watch could be used to unlock your iPhone and Mac? On iPhone with Face ID, this feature is compatible with iOS 14.5 and watchOS 7.4 and later versions. Besides, there are other preconditions to enable this humanized function. This article will guide you on how to set up this feature on your devices. However, what if you encounter your Apple Watch not working to unlock your device? To figure out why this problem occurs and how to solve it, read this article provided with 9 workarounds. By doing so, you are able to unlock iPad with Apple Watch without obstacles.

- Part 1. Causes of Failing to Unlock iPad with Apple Watch
- Part 2. Workarounds on Unlocking iPad When Apple Watch Not Working
- Workaround 1: Activate Wrist Detection
- Workaround 2: Unpair and Re-pair Apple Watch
- Workaround 3: Enable Face ID
- Workaround 4: Turn on Location Service, Wi-Fi and Bluetooth
- Workaround 5: Shorten the Unlocking Distance
- Workaround 6: Update Device System
- Workaround 7: Toggle Apple Watch Passcode off and on
- Workaround 8: Disable Unlock with Apple Watch
- Workaround 9: Erase Data on Apple Watch
- Part 3. Best Tool to Unlock iPad without Passcode
- Part 4. Bonus: How to Set Up Apple Watch to Unlock Mac
Part 1. Causes of Failing to Unlock iPad with Apple Watch
Since the prerequisites of using Apple Watch to unlock iPad are various, the reasons causing the unlocking failure result from these premises.
- Only iPhone/iPad with activated Face ID is supported.
- Run iOS/iPadOS 14.5, watchOS 7.4 and later versions.
- Passcode must be set up for Apple Watch.
- Wrist Detection should be enabled.
- Your Apple Watch needs to be on your wrist and unlocked.
- Location service, Wi-Fi and Bluetooth must be turned on on both devices.
- Unlock iPhone or iPad within 10 meters far from Apple Watch.
- You need to be wearing a mask that covers your mouth and nose, or sunglasses or ski goggles that cover your eyes.
Part 2. Workarounds on Unlocking iPad When Apple Watch Not Working
Workaround 1: Activate Wrist Detection
It is necessary to activate Wrist Detection so that your Apple Watch is hard to be exploited by others. Open the Watch app on your iPad, tap Passcode under the My Watch option, and turn on Wrist Detection. Bear in mind, with this feature enabled, you have to wear your Apple Watch on your wrist, otherwise, you could not unlock your iPad by using Apple Watch.
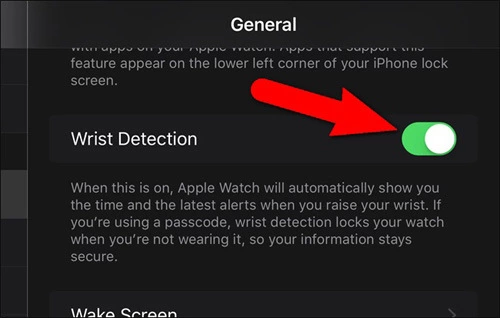
Workaround 2: Unpair and Re-pair Apple Watch
Sometimes, your Apple Watch unpairs your iPad due to distance or system glitches, hence the unlocking failure. Re-pairing Apple Watch is able to fix this issue. Go to Watch as well, tap My Watch, choose All Watches, hit the info icon next to your Apple Watch, select Unpair Apple Watch and confirm your action.
After your Apple Watch disconnect from your device, you could re-pair it again when you see the Start Paring message. Hold the Side button on your Apple Watch until the Apple logo emerged. There will be messages stating "Use your iPad to set up his Apple Watch" on your iPad, choose Continue to re-pair your Apple Watch. Alternatively, you could head to the Watch app, locate All Watches and hit Pair New Watch to do the re-pairing.
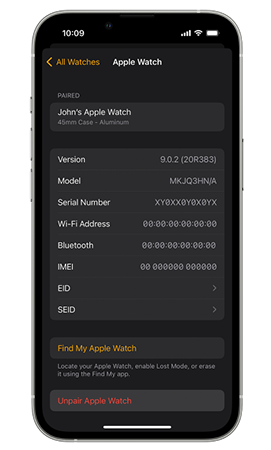
Workaround 3: Enable Face ID
As you could merely use Apple Watch to unlock your iPad with enabled Face ID, this feature doesn't work if you have not set up Face ID. Moreover, if it's still unworkable, you could reset your Face ID to see whether the problem is resolved. Open Settings on your iPad, enter the Face ID & Passcode screen, type into your digital passcode, tap Set UP an Alternative Appearance, hit Get Started to add your Face ID and tap the Done button to enable it.
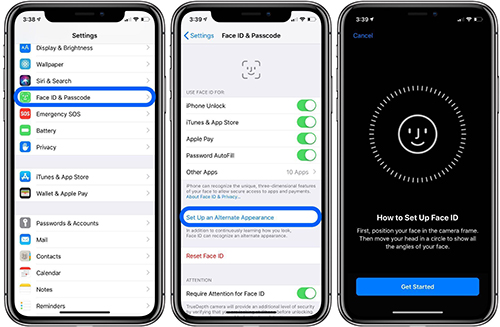
Workaround 4: Turn on Location Service, Wi-Fi and Bluetooth
If your iPad cannot find your Apple Watch when paring, perhaps the Bluetooth feature, Wi-Fi network or location service is disabled on either device. First, enable Bluetooth in the Control Center on your iPad. Second, open Settings on your Apple Watch, tap Wi-Fi to turn it on and connect to a network. Third, navigate to Settings on iPad, scroll to Privacy & Security, choose Location Services, and toggle it on. Then, find the Watch app and customize your settings.
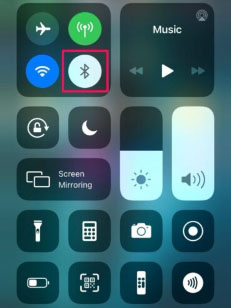
Workaround 5: Shorten the Unlocking Distance
When you want to unlock iPad with Apple Watch from a far distance, your device absolutely cannot be unlocked. On account of the limitation of Bluetooth, you have to keep your Apple Watch closer to your iPad so as to unlock it.
Workaround 6: Update Device System
If you are running the software version earlier than iPadOS 14.5 on your iPad, or the system former than watchOS 7.4, you'd better update them, in return, you are unable to use this feature. On iPad, go to Settings → General → Software Update → Download and Install, and then you could make your device up to date. For Apple Watch, launch the app, select My Watch, tap General, and hit Software Update.
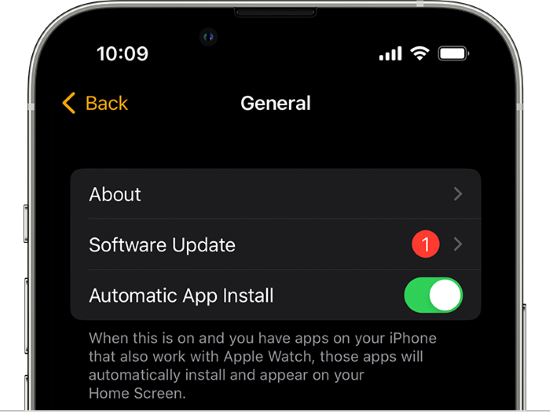
Workaround 7: Turn off Apple Watch Passcode
Some of you may set up a passcode for your Apple Watch, which has the potential to make unlocking failure happen. You don't have to disable it all the time. All you need to do is to turn off it and turn it on again. Find My Watch on the Apple Watch app, scroll to Passcode, tap Turn Passcode Off, and it will be disabled after you type the passcode on your watch. Then, you could turn on it on the same interface.
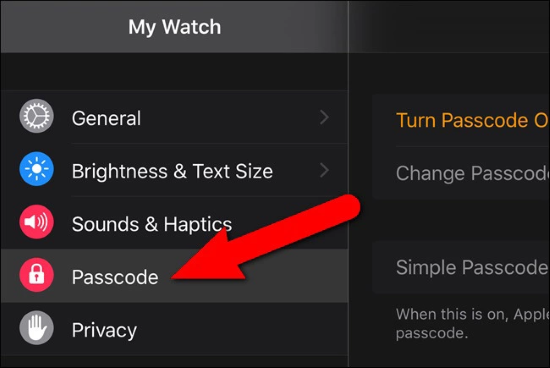
Workaround 8: Disable Unlock with Apple Watch
Identically, this method also requires you to give it a refreshment. Head to Settings on your iPad, scroll to Face ID & Passcode, enter your passcode, and toggle off your Apple Watch option beneath the UNLOCK WITH APPLE WATCH column. After that, turn on it again.
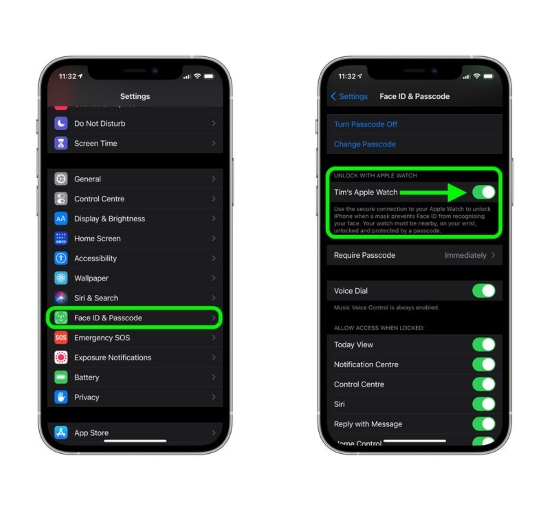
Workaround 9: Erase Data on Apple Watch
When you can't unlock your iPad using your Apple Watch, you could consider erasing all content and settings on your Apple Watch. You don't have to worry about your personal information because it is backed up automatically. And this operation could be achieved on iPad/Apple Watch. Here is how to operate it on your Apple Watch. Settings → General → Reset → Erase All Content and Settings.
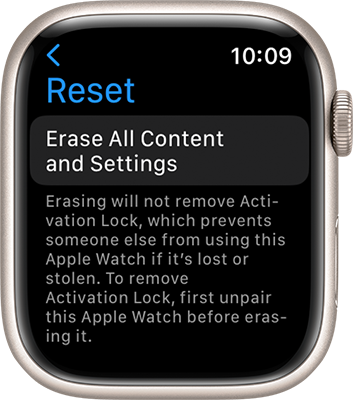
Part 3. Best Tool to Unlock iPad without Passcode
In case it is ineffective to unlock your iPad with Apple Watch, here provides you another method to get it unlocked without knowing passcode. Joyoshare iPasscode Unlocker is the one that could give a hand to remove all types of screen locks, including Face ID and Touch ID. Within a few clicks, your iPhone, iPad, iPod touch could be accessed without passcode. No matter whether your iPhone is disabled or locked by the Security Lockout, you can use this program to get it unlocked without iTunes or Apple ID password. No matter which software version you are running, Joyoshare iPasscode Unlocker assures you a high rate of success and 100% safe. In addition, this program allows you to remove Apple ID without data loss, turn off Screen Time within minutes and bypass MDM without technical knowledge.

- Unlock disabled iPad without iTunes
- Remove Apple ID without losing data
- Bypass Screen Time and MDM restrictions
- Support all models of iPad and all versions of iPadOS
Step 1 Choose Unlock iOS Screen
After connecting your iPad to your computer, run Joyoshare iPasscode Unlocker and choose Unlock iOS Screen on the main interface. Then, click the Start button to begin.

Step 2 Enter DFU/Recovery Mode
Put your iPad into DFU mode or recovery mode according to the instruction on the screen.

Step 3 Download and Verify the Corresponding Firmware Package
The device information will be shown on the screen, and you could remedy it if there is something incorrect. Then, click the Download button to get the matching firmware package.

Step 4 Unlock iPad without Passcode
Click the Unlock button to start removing your iPad passcode. When you see the Done button, your device is successfully unlocked.

Part 4. Bonus: How to Set Up Apple Watch to Unlock Mac
To unlock Apple Watch with Mac, you need to make sure that your Mac is running macOS Sierra or later. Also, Wi-Fi and Bluetooth should be enabled on your Apple Watch and Mac, and it is necessary to set up a passcode on your watch. Besides, your Mac and Apple Watch must be signed in with the same Apple ID. When the Auto Unlock feature is set up, you can use your Apple Watch to wake up your Mac without manually typing your password. This is how to set up Auto Unlock.
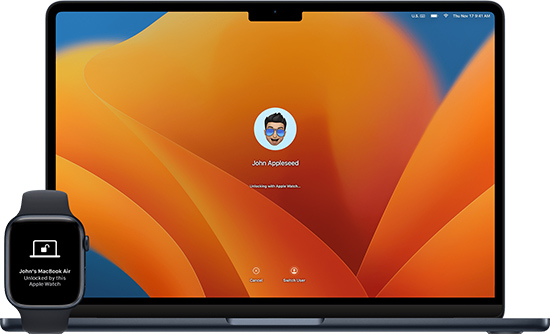
- macOS Ventura or later: Apple menu → System Settings → Touch ID & Password/Login Password → turn on Apple Watch
- earlier versions of macOS: Apple menu → System Preferences → Security & Privacy → "Use your Apple Watch to unlock apps and your Mac" or "Allow your Apple Watch to unlock your Mac."
Final Words
With available operating systems, you could take advantage of Apple Watch to unlock your iPad instead of Face ID. There might be some reasons that this feature is unreachable any more. In this case, this article gives you 9 workarounds to solve this problem by remedying the settings on both your Apple Watch and iPad. Apart from that, Joyoshare iPasscode Unlocker is recommended for unlocking your iPad without the passcode. Hope this post can assist you to understand how to unlock iPad with Apple Watch and how to fix it if it becomes unavailable.




