It is natural for you to try all the possibilities to unlock device if you forgot iPad passcode. Usually, after the first 5 wrong attempts, your iPad will become disabled, restricting you to enter your passcode on the lock screen in 1 minute. Then, the more times you fail, the longer you are locked out of your iPad. If you fall into this trouble, you can't use your iPad for anything other than emergency calling. In general, it is recommended that you wipe your device to clear the screen lock. But the data stored on your iPad is what you care about and worry about the most. Wondering how to unlock disabled iPad without losing data? Let's delve into it in this post.
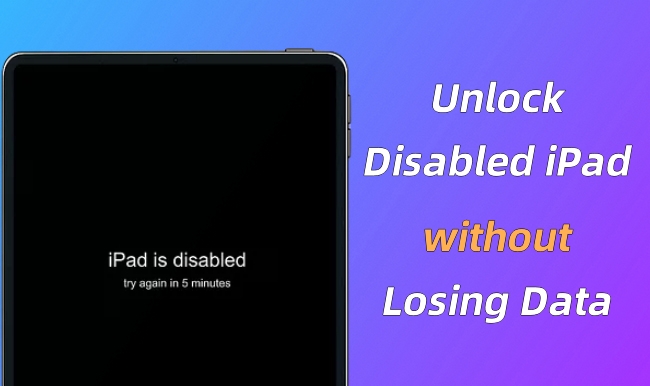
- Part 1. Can You Unlock Disabled iPad without Losing Data?
- Part 2. iPad Disabled How to Unlock without Losing Data?
- Method 1. Unlock Disabled iPad with iTunes
- Method 2. Unlock Disabled iPad via iCloud on Browser
- Method 3. Unlock Disabled iPad via Find My App
- Method 4. Unlock Disabled iPad Using Joyoshare iPad Unlocker [Hot]
- Part 3. How to Recover Data from Backup to Disabled iPad
Part 1. Can You Unlock Disabled iPad without Losing Data?
Yes. There will always be scenarios where your data is not at risk. If you're going to unlock your disabled iPad while keep important data intact, check whether you are in the following situations first.
1. See if your iPad is disabled permanently
You can get another chance to try entering passcode on the screen if your device displays "iPad is disabled, try again in XX minutes". This means that your iPad is temporarily locked. So, once the timer comes to end, you can pull the right passcode out of your head to access device. All data on your iPad will be preserved well.
2. Confirm if there is an available backup
When your iPad gets disabled without a correct passcode to use, most methods to unlock it result in data loss. However, there is hope if you have backed up your iPad before it's locked. You can check whether you have an accessible iTunes or iCloud backup that stores important data. Undeniably, retrieving data from a previous backup after device erasure can effectively avoid data loss.
Part 2. How to Unlock a Disabled iPad without Losing Data
As long as you have backed up your iPad before it gets disabled, you can unlock it by using the methods below. It's worth noting that all methods work by restoring your iPad to factory settings, which will inevitably wipe out your data and settings. But the further data recovery process can rescue you from data loss.
Method 1. Unlock Disabled iPad with iTunes
iTunes is always taken into considertion as an official solution to restore iPad and as a result unlock the disabled device. You can check out detailed operation if you have synced your iPad to iTunes before. Otherwise, you have to put your iPad into recovery mode first. To get started, make sure Find My feature has been turned off.

- Step 1: Connect the disabled iPad to the computer that is preinstalled with the latest iTunes.
- Step 2: Next, run iTunes and your iPad will be detected. When you see the iPad icon at the top menu, click it to enter the Summary section.
- Step 3: To remove the screen lock on iPad, click the Restore iPad... option and wait for its completion.
- Step 4: To unlock the disabled iPad without losing data, you need to restore your data from the backup after your iPad restarts.
Method 2. Unlock Disabled iPad via iCloud on Browser
When iPad is disabled due to passcode being forgotten, you have another choice to unlock it – iCloud. If your data had been backed up on iCloud or iTunes, it is possible to enter disabled iPad without data loss by using iCloud on any browser. More prerequisites to meet include enabled Find My feature and iCloud account information.
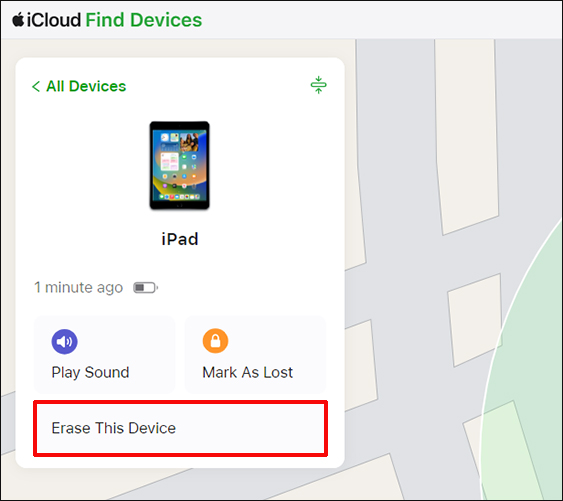
- Step 1: To start with, go to icloud.com to log in to your iCloud account.
- Step 2: Choose the module displaying [Your Name], and look for the Find Devices link.
- Step 3: You will enter a map that shows the locations of all your devices signed into the same Apple ID.
- Step 4: Open up the All Devices list to select your disabled iPad. Then, different options occur, and you need to click on Erase This Device to begin erasing your iPad as well as its screen lock.
- Step 5: After iPad restarts, you can recover your data from a previous backup.
Method 3. Unlock Disabled iPad via Find My App
People who possess multiple Apple devices have an extra method to unlock disabled iPad. When the Find My feature is turned on, you are able to adopt the Find My app on another device to remove your iPad's disabled screen.The operating steps are easy, which is identical to what you do in iCloud.com.
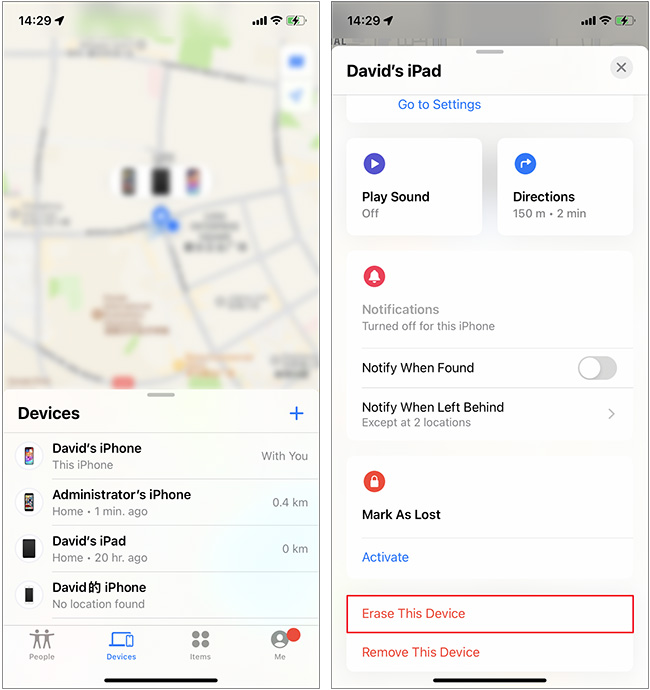
- Step 1: Open the Find My app on any Apple device and sign into your iCloud account.
- Step 2: Select the Devices section on the bottom menu.
- Step 3: Then, you can see a map. Choose your disabled iPad and tap on Erase This Device option.
- Step 4: With your confirmation, your iPad will be erased and unlocked without a screen passcode.
- Step 5: Once your iPad reboots itself, set up it again and restore data from a backup you have.
Method 4. Unlock Disabled iPad Using Joyoshare iPad Unlocker
In fact, the above-mentioned official methods don't assure you a high success rate, especially when your iPad state doesn't match the preconditions. Therefore, if you are finding an effective and workable way to unlock disabled iPad, ask Joyoshare iPasscode Unlocker for help. It is capable of removing all sorts of screen locks including digit passcode, alphabetic passcodes, Face ID and Touch ID. Without the requirement of personal credentials information, your disabled iPad can be unlocked in few clicks even if you are an IT newbie.
Joyoshare iPasscode Unlocker is compatible with all models of iPad and the newest iPadOS version. As long as you have backed up your data in advance, there is no problem with bypassing the disabled screen on iPad without data loss. More than that, Joyoshare iPasscode Unlocker could be applied to remove Apple ID, Screen Time passcode and device management.
- Unlock disabled iPad without iTunes
- Remove Apple ID with data preserving
- Bypass Screen Time limit and MDM restrictions
- Support all iOS devices and system versions
- Easy and quick steps, detailed instructions and a high success rate
Step 1 Plug iPad into PC and Open iPad Unlocker
In the first place, install and launch Joyoshare iPasscode Unlocker on your computer, and make sure that iTunes is up to date. Then, plug your disable iPad into computer and choose Unlock iOS Screen on the main interface.

Step 2 Put Disabled iPad into DFU/Recovery Mode
After clicking the Start button, you need to put your iPad into DFU mode or recovery mode manually by following the on-screen guide. When succeed, click the right arrow to the next step.

Step 3 Get Firmware Package Downloaded
You are required to check and confirm your device information and choose a matchable firmware package. After that, hit the Download button to download and verify it.

Step 4 Unlock Disabled iPad without Losing Data
Click the Unlock button to begin unlocking your iPad. Once the Done button appears in your sight, you will no longer see the disabled screen on iPad. When setting up your iPad, you could restore your data from a backup. Now, your disabled iPad is unlocked without data loss.

Part 3. How to Recover Data from Backup to Disabled iPad
Whichever method you choose to unlock your disabled iPad, your data will be erased. Want to keep your data from being lost? You should recover it from your backup. Here is how to take advantage of iTunes to restore it.

- Step 1: Open iTunes on your computer and use a USB cable to connect your iPad to it.
- Step 2: Click the iPad icon and choose Summary.
- Step 3: Since you have made a backup, the Restore Backup option will be available for you. Hit this button to get your data back to iPad device.
Final Words
How to unlock disabled iPad without losing data? iTunes, Find My, iCloud and Joyoshare iPasscode Unlocker are all viable in solving this problem. But the key is to make a backup in advance. As long as the backup is available, you could choose any method to unlock iPad passcode without restore. It is worth noting that Joyoshare iPasscode Unlocker offers a higher success rate while others don't. And if you found that your disabled iPad cannot be unlocked by using the other methods, ask Joyoshare iPasscode Unlocker for assistance. Hope your iPad works back to normal after reading this article.






