Q:"My iPhone is disabled and wont connect to iTunes. Is there anything you can do to help me unlock it without using iTunes? Thanks a million in advance." - Ellie
iPhones are often disabled after you enter the wrong screen passcode multiple times in a row. This is because you have reached the allowed number of attempts, causing Apple to automatically trigger security mechanisms to protect the device. In this case, your first instinct is likely to turn to iTunes. However, sometimes problem is that iTunes cannot detect and recognize your iPhone, or you have no available iTunes to use. Like Ellie, you need to take your time and learn how to unlock a disabled iPhone without iTunes using 6 top ways here.
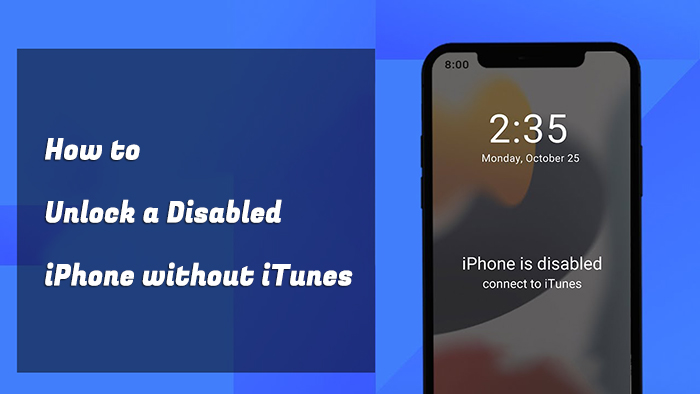
- Part 1. Video Tutorial to Unlock a Disabled iPhone without/with iTunes
- Part 2. Unlock a Disabled iPhone without iTunes Using iPhone Unlocker (Hot)
- Part 3. Unlock a Disabled iPhone without iTunes Using Siri (iOS 8.0 to iOS 10.1)
- Part 4. Unlock iPhone When Disabled without iTunes Using iCloud
- Part 5. Unlock a Disabled iPhone without iTunes Using Find My iPhone App
- Part 6. Unlock a Disabled iPhone without iTunes Using Finder (macOS Catalina and Later)
- Part 7. Unlock Disabled iPhone without iTunes & Computer Using Erase iPhone Option (iOS 15.2 or Later)
Part 1. Video Tutorial to Unlock Disabled iPhone without iTunes
Don't know how to get your iPhone out of disabled mode? You can actually make an unlocking operation for your device no matter there is an available iTunes or not. Now this YouTube video will guide you to do that easily and quickly.
Part 2. How to Unlock Disabled iPhone without iTunes - iPhone Unlocker
Joyoshare iPhone Unlocker is definitely a good choice to help you remove screen lock from your disabled iPhone. It offers a hassle-free solution to bypass iPhone, iPad and iPod touch passcodes and is applicable to various situations, like broken screen, locked second-hand iPhone, password forgotten, etc.
With user-friendly interface and clear instructions, Joyoshare iPasscode Unlocker completely simplifies the whole passcode unlocking process. What's better, this powerful program enables you to remove 4 kinds of passcodes from iOS screen, including 4-digit, 6-digit passcodes, Touch ID and Face ID. There are only 3 easy steps required, which can be done with 100% safe guarantee.

- Unlock a disabled or locked iPhone without iTunes efficiently
- Remove 4 types of iOS screen locks
- Bypass passcode under lots of possible scenarios
- Support the latest iOS devices and iOS versions
- Unlock iPhone Apple ID, MDM controls and Screen Time passcode losslessly
Well, it's time to see the steps. Joyoshare iPasscode Unlocker will function to unlock your disabled iPhone without using iTunes. It is downloadable on both Windows and Mac; here what we show is a Windows version, which is same on Mac.
Step 1 Launch Joyoshare Unlocker and Connect iPhone

To begin with, you should get Joyoshare iPasscode Unlocker on your computer. Then continue to connect your disabled iPhone and simply start with "Unlock iOS Screen" in the main interface. Notably, don't forget to have a look at the warning points and click on "Start".
Step 2 Get into DFU or Recovery Mode

As directed, you ought to put your disabled iPhone into DFU or recovery mode. If the mode you would like to set is failed, please click the link at the bottom to switch. Then click on the right-arrow button to continue.
Step 3 Download & Verify Firmware Package

When you iPhone enters DFU/recovery mode, you can see all device info in detail. Check whether it is right and correct manually with the dropdown list. Hereafter, hit on the "Download" button to download and verify firmware package.
Step 4 Unlock a Disabled iPhone without Passcode and iTunes

Go to click the "Unlock" button to start to unzip firmware and unlock passcode. Keep your iPhone connected all the time. Soon after, Joyoshare iPasscode Unlocker will unlock iPhone without passcode readily.
Part 3. How to Unlock iPhone When Disabled without iTunes – Siri
What surprises you is that Siri can work to unlock a disabled iPhone running on iOS 8.0 to iOS 10.1. Actually this is a loophole in iOS device, which will not erase your disabled iPhone data, but the success rate is fairly low. Move to the quick guide as follows if your device is installed with the supported iOS version.
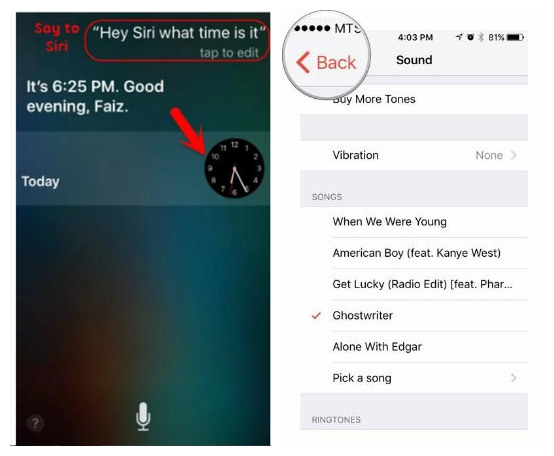
- Step 1: Hold the Home button to active Siri on iPhone.
- Step 2: Say something to ask present time and let iPhone display the clock.
- Step 3: Press on the clock icon and visit the World Clock interface to add another clock with "+" button.
- Step 4: Type anything to choose a city. Click on "Select All" and "Share" orderly.
- Step 5: Tap on "Message" to share and type whatever you want in the "To" field.
- Step 6: Hit the "return" button on the keyboard and press "+" icon to "Create New Contact".
- Step 7: Go to "add photo" → "Choose Photo" and you will be lead to photo library.
- Step 8: Press the Home button to exit the interface, which will unlock your iPhone lock and put you on the Home screen.
Part 4. Unlock Disabled iPhone without iTunes - iCloud
Another practical solution listed here is to use "Find My iPhone" option on iCloud. It can help erase iPhone without problem. However, your disabled iPhone will be reset back to factory settings and all data will be wiped as well. To use this method, you should remember your iCloud account and password.
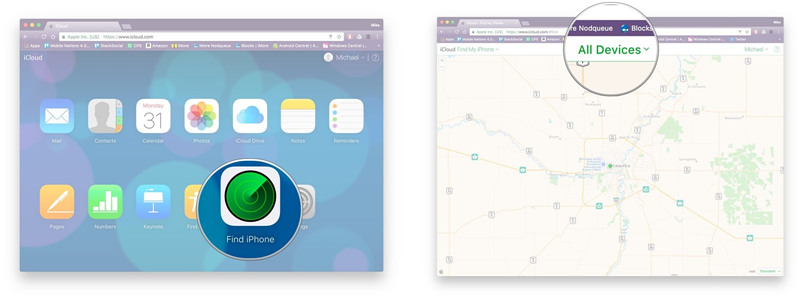
- Step 1: Navigate to iCloud.com to sign in iCloud account.
- Step 2: Access to "Find iPhone" option and click on "All Devices".
- Step 3: Select the disabled iPhone from a list of all Apple devices and tap on "Erase iPhone" to remotely remove screen lock and unlock it.
Part 5. Unlock Disabled iPhone without iTunes – Find My iPhone App
If you have another iOS device, like iPhone or iPad, to download Find My iPhone application, you can also unlock the disabled device without using iTunes. The operation is quite similar to what you do in iCloud.com and here you can check out a complete guide.
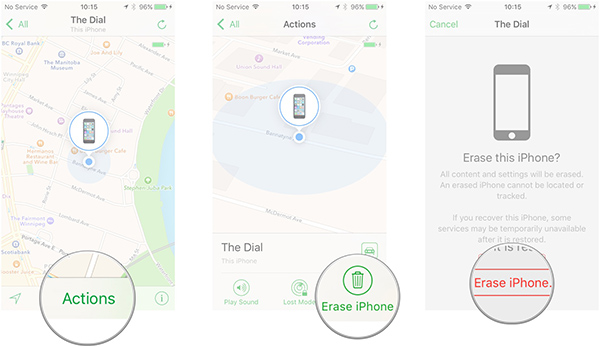
- Step 1: Download Find iPhone app from App Store and open it on available iDevice.
- Step 2: Type in your Apple ID and password to sign in iCloud account.
- Step 3: Touch Devices at the bottom of this app and choose your disabled iPhone from the list.
- Step 4: Now tap on Actions and then Erase iPhone to factory reset device and unlock it.
Part 6. Unlock Disabled iPhone without iTunes - Finder
Is your Mac running with macOS Catalina or later versions? You can luckily use Finder to restore iPhone for unlocking screen lock. However, you should put it into recovery mode first. Prepare an original USB cable and follow steps below now.
- Step 1: Turn your iPhone off.
- Step 2: Put disabled iPhone into recovery mode:
- iPhone 6s or later: connect disabled iPhone to Mac via a USB cable and at the same time hold Home button until you can see recovery mode screen.
- iPhone 7 or 7 Plus: plug disabled device to Mac while hold the Volume Down button until the recovery mode screen appears on iPhone.
- iPhone 8 or later: connect iPhone to Mac and meanwhile hold the Side button until the recovery mode screen show on device.
- Step 3: Open Finder and choose "Restore iPhone" in the pop up to restore it and unlock without screen lock.
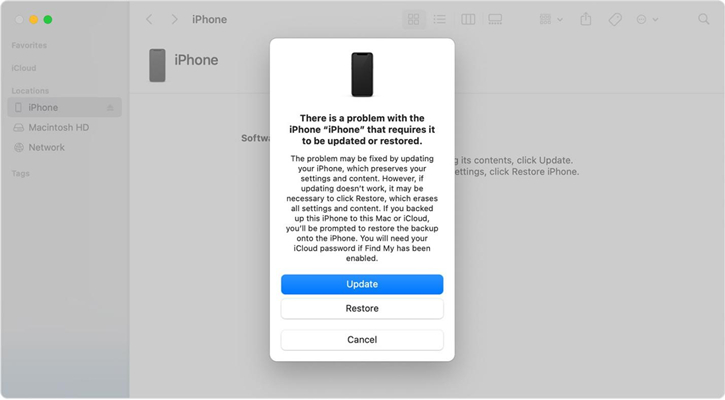
Part 7. How to Unlock a Disabled iPhone without iTunes or Computer
Many users may not be aware of Apple's official option to erase the iPhone when the device is disabled. If you happen to have upgraded your device to iOS 15.2 and later, this is exactly what you need. Make sure your Apple ID password is kept in your mind and then you can begin the operation.
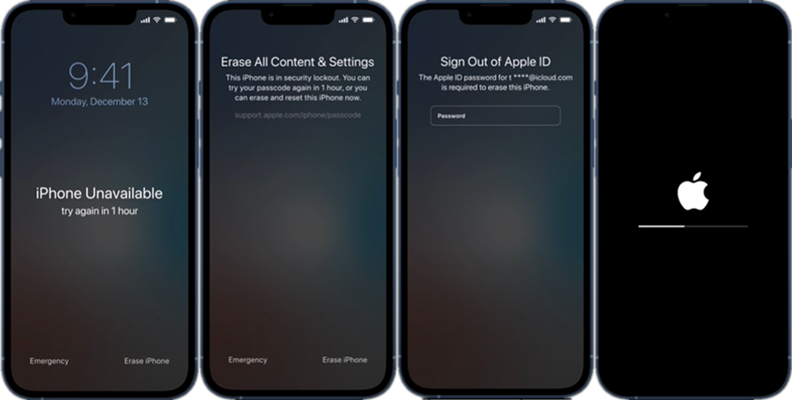
- Step 1: Use wrong passcode to unlock your iPhone until "Erase iPhone" option shows on the bottom of the screen.
- Step 2: You can touch Erase iPhone and finish comfirming this action.
- Step 3: Enter Apple ID password to sign out of your Apple ID when you're asked.
- Step 4: Click on "Erase iPhone" and wait for the process end. Your disabled device will be erased and unlocked.
Conclusion
As you can see, when it comes to how to unlock a disabled iPhone without iTunes, there are indeed many solutions you can take full use of. Therefore, you don't have to worry too much. Just choose the way that is suitable for you to unlock your device and get out of disabled mode at ease. It will be better if you have a backup to recover data after unlocking.




