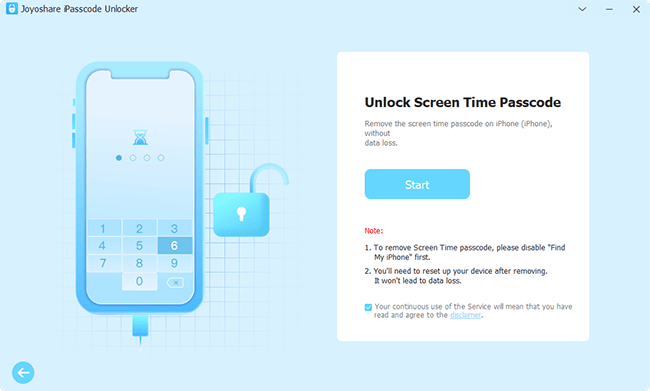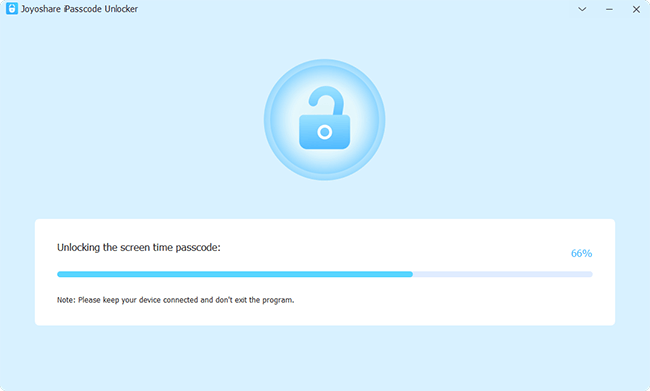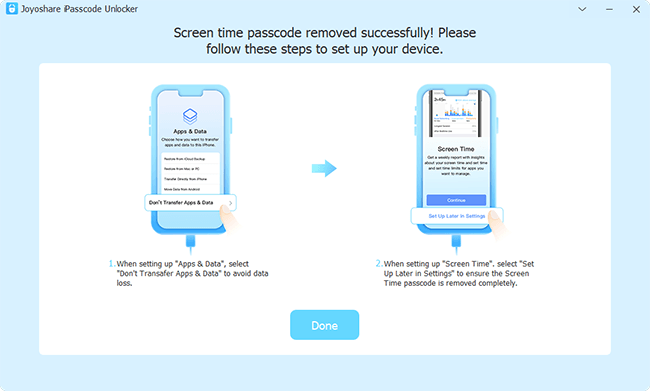You can schedule time away from the iPhone screen, which is called Downtime on Screen Time. It allows you to turn on downtime until tomorrow or customize downtime on your demand. For your own iPhone, although the passcode is not required to ignore the time limit, it is necessary to enter the Screen Time passcode to turn off downtime on your iPhone. In this article, we'll explain the running principle and the performance of downtime. Particularly, you can get to know how to turn off downtime on iPhone with or without passcode. If you are interested, continue to read it.
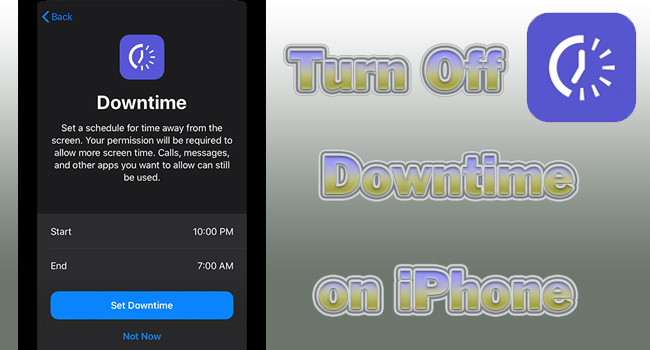
- Part 1. What Is Downtime on iPhone?
- Part 2. How to Turn On Downtime on iPhone
- Part 3. How to Turn Off Downtime on iPhone
- Part 4. Other Ways to Turn Off Downtime
Part 1. What Is Downtime on iPhone?
Downtime is a Screen Time feature that is used to control the time using your iPhone. During downtime, you can only access those apps you choose to allow. Thus, you can customize the period and available apps for downtime. For the former, you can directly turn on downtime until midnight, schedule downtime for every day from the time period you select, or customize days and hours. For the latter, you can go to the Always Allowed screen, from which you are able to choose apps that are available and restricted during downtime.
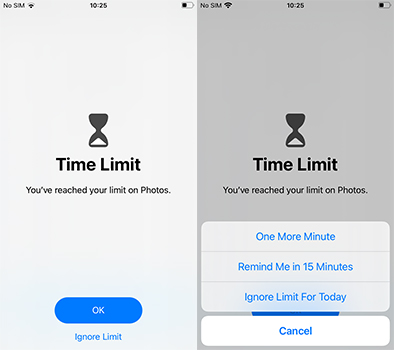
Moreover, pay attention that when you set up Screen Time as your own iPhone, you will not be required for the passcode to ignore the time limit, while you turn on it as a child's iPhone, it requires for Screen Time passcode when asking for more time.
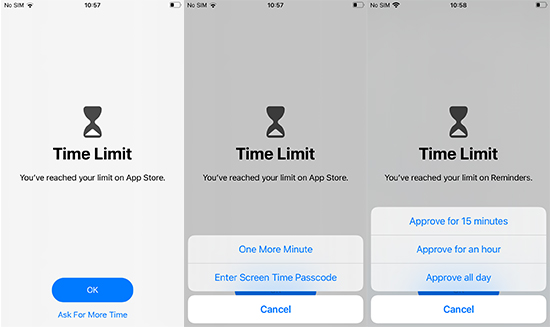
Part 2. How to Turn On Downtime on iPhone
Since you have known about basic background knowledge of downtime, you can follow the steps below to start setting up downtime. Keep in mind that you’d better sign in with your Apple ID first to get more features and detailed information.
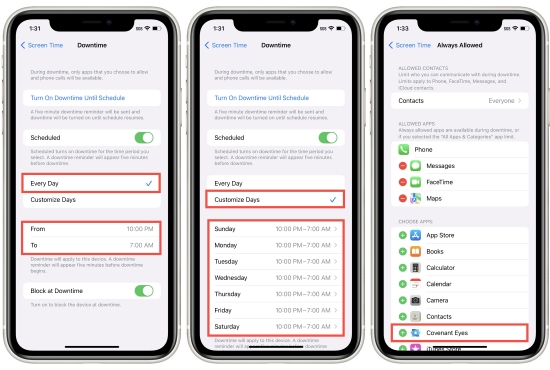
- Step 1: Open Settings, find Screen Time, and tap on Turn On Screen Time.
- Step 2: Hit the Continue button and tap This is My iPhone.
- Step 3: Select Downtime, and tap on the Turn On Downtime Until Tomorrow option, or toggle on Scheduled.
- Step 4: If you turn on Scheduled, you can set the start and end times on your need.
- Step 5: After that, you can tap Use Screen Time Passcode to set a passcode for Screen Time.
Part 3. How to Turn Off Downtime on iPhone without Passcode
It is simple to turn off downtime if you set up it by yourself as you can remember the Screen Time passcode. Just head to Settings → Screen Time → Downtime, enter your Screen Time passcode, toggle off the Scheduled option and tap Turn Off Downtime. Or, you can directly turn off Screen Time to disable downtime. If someone else turns on downtime on your iPhone without telling you the passcode, and even set it as a child iPhone, in these cases, without a passcode, you can't turn off downtime and are even limited to use your apps normally by the time limit.
How to turn off downtime on iPhone without passcode? For whatever reason, Joyoshare iPasscode Unlocker has a feature to disable Screen Time, including downtime, with no deed for your passcode. No matter whether you forgot Screen Time passcode on iPhone or you are interfered with the Screen Time before resetting your iPhone, you can use Joyoshare iPasscode Unlocker to quickly bypass Screen Time with a high success rate and security. It is compatible with the latest iPhone 14 series and all versions of iOS systems. Aside from that, this program could be used to unlock all kinds of screen locks, remove Apple ID, as well as bypass device management.

- Turn off Screen Time and parental control on iPhone
- Support iPhone, iPad, iPod, iOS, and iPadOS
- Safely unlock screen lock, Apple ID and MDM
- Simple steps, the least time spent, and a high success rate
Step 1 Select Unlock Screen Time Passcode on the Home Screen
You need to download and install the latest Joyoshare iPasscode Unlocker on your computer first. Then, connect your iPhone to the computer. On the home screen of this program, choose Unlock Screen Time Passcode and click Start.

Step 2 Turn Off Find My iPhone and Downtime
Make sure that the Find My feature is disabled on your iPhone. If not, follow the on-screen guide to turn off it. Then, click the Start button to begin turning off downtime.

Step 3 Set Up Your iPhone
When downtime is turned off, you can re-set up your iPhone. Bear in mind that on the Apps & Data screen, select "Don't Transfer Apps & Data". And tap "Set Up Later in Settings" when asked to set Screen Time.

Part 4. Other Ways to Turn Off Downtime without Passcode
In fact, there are other ways to disable downtime on your iPhone. You can change Screen Time passcode by using your Apple ID and password, then, use the new passcode to turn off downtime. Alternatively, iTunes is able to help you restore your iPhone to the factory settings, in the meantime, downtime is removed without hassle. Each of these two methods is separately shown below.
Change Screen Time Passcode with Apple ID
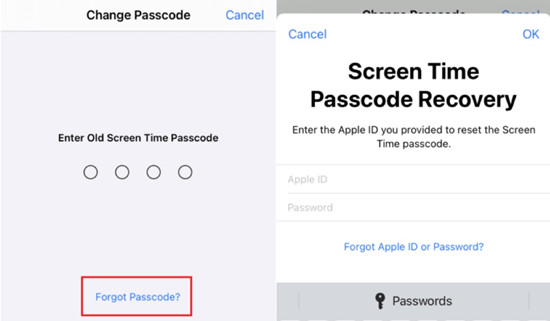
- Step 1: Open Settings, tap Screen Time, and select Change Screen Time Passcode.
- Step 2: Tap "Forgot Passcode?" when asked to enter the old Screen Time passcode.
- Step 3: Type in your Apple ID password and set up a new passcode.
Restore iPhone with iTunes

- Step 1: Plug your iPhone into the computer and launch iTunes.
- Step 2: Unlock your iPhone, tap the Allow option, and tap Trust to trust the computer.
- Step 3: Click the iPhone icon at the top screen and get into the Summary screen.
- Step 4: If you have no backup, click on Back Up Now to back up your data.
- Step 5: Click the Restore iPhone button to erase your iPhone and turn off downtime.
Final Words
In this full guide, the basic information about downtime is explained in detail. You can get to know how it works, what the preconditions are, and how to use it. With Screen Time passcode, you can easily turn off downtime without any restrictions. What if you are unable to get the passcode? How to turn off downtime on iPhone? You can take advantage of iTunes to bypass downtime. With no iTunes, this article recommends Joyoshare iPasscode Unlocker to you, which can disable Screen Time on all models of iPhone, iPad and iPod.