Have you noticed that you may encounter a bothersome problem when you are not using your phone for a while - the phone automatically locks the screen? Even newer iPhone 14 and iPhone 15 have this situation. That's because Auto Lock is enabled on your phone. Although most of the time, this feature is designed to save energy and battery, you have to unlock your phone with the passcode over and over, especially when the time interval you set to lock screen is too short. Sometimes this can disrupt your phone usage experience. Therefore, how to turn off Auto Lock on iPhone? To get rid of this trouble, you can follow me in this article.
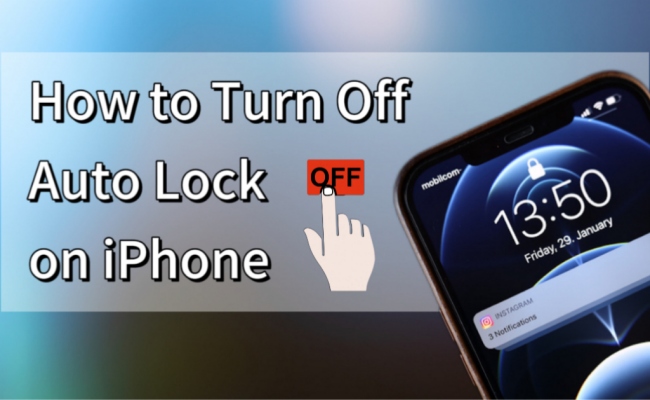
- Part 1. What Is Auto Lock on iPhone?
- Part 2. How to Turn Auto Lock Off on iPhone
- 2.1. Turn Off Auto-Lock on iOS 7 or Newer
- 2.2. Turn Off Auto-Lock on iOS 6 or Former
- 2.3. Disable Low Power Mode
- Part 3. How to Remove iPhone Lock Screen without a Passcode [Hot]
- Part 4. Conclusion
Part 1. What Is Auto Lock on iPhone?
Auto Lock is a very useful feature on iPhones. If you are not using your phone, the phone will automatically lock the screen. Then you need to re-enter the passcode or use Touch ID or Face ID to unlock it for further use. The principle of this function is to determine whether the lock screen is needed by detecting your operation and the status of the phone. It is divided into seven time intervals, 30 seconds, 1 minute, 2 minutes, 3 minutes, 4 minutes, 5 minutes, and never. You can choose any of them. The role and significance of the Auto Lock is to protect your privacy and security. If the phone is left unlocked for a long time, others may easily access your personal information and data, causing unnecessary privacy leakage. It can effectively avoid this situation and protect your interests. Moreover, it can help you prevent unnecessary battery consumption caused by the screen being on for a long time.
Part 2. How to Turn Auto Lock Off on iPhone
Auto lock does have many benefits. However, iPhone screen always closes because of the Auto Lock and you need to repeat to unlock iPhone with passcode, which isn't a convenient function for you. So, how to turn off iPhone Auto Lock? Different systems have different operating methods. Here are some steps.
2.1. Turn Off Auto-Lock on iOS 7 or Newer
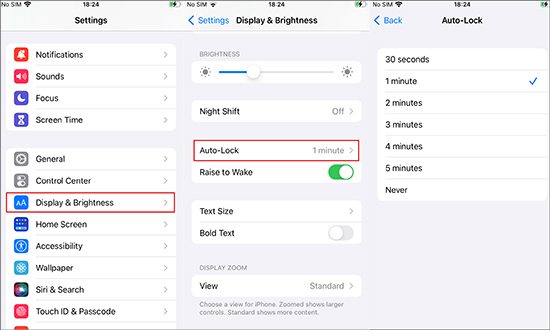
- Step 1: Find "Settings" on your iPhone and choose "Display & Brightness".
- Step 2: Tap "Auto-Lock", and you can see many options on your screen.
- Step 3: Now you can select "Never", then Auto Lock will be turned off. If you want to enable it again one day, you can also use these steps to turn on it.
2.2 Turn Off Auto-Lock on iOS 6 or Former

- Step 1: Go to "General" in "Settings".
- Step 2: You can find "Auto-Lock", just tap it.
- Step 3: Now touch "Never" to disable the Auto Lock.
2.3 Disable Low Power Mode
Sometimes if you go to Settings to turn off the Auto Lock, you may find that the Auto-Lock button is grey and you can't tap it. Why does this issue occur? Because you have the Low Power Mode turned on. Under this mode, the phone will automatically lock your screen when you don't use it for 30 seconds. It can help you save power very well. Only if you turn off the Low Power Mode can you adjust the Auto Lock. Follow me to see the detailed steps.
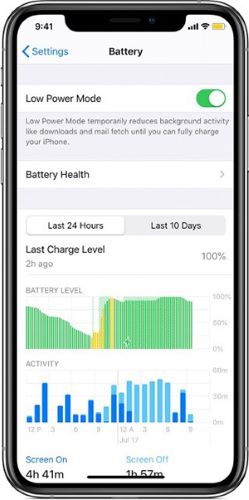
- Step 1: Select "Battery" under "Settings".
- Step 2: There is a button on the right of "Low Power Mode", just touch it to disable the option. Now you can continue to turn off Auto Lock.
Part 3. How to Remove iPhone Lock Screen without a Passcode
You can easily turn on or turn off Auto Lock on iPhone Settings to facilitate your device use. However, what if you unluckily forgot the passcode of your lock screen and cannot access iPhone? This situation is bound to happen. So, it is necessary to mention a method here, using Joyoshare iPasscode Unlocker. Just as its name implies, it is a practical software that can assist you in effectively unlocking your iPhone without any type of passcode. With its clear and detailed steps, you can operate the whole process by yourself. Besides removing iPhone lock screen without passcode, it can also reset iPhone without Screen Time passcode, unlock iPhone without Apple ID, etc. Additionally, it fully supports all iOS devices and all iOS versions.

- Easily unlock iPhone/iPad/iPod without passcode
- Remove Apple ID regardless of Find My iPhone's status
- Bypass Screen Time and MDM without data loss
- Guarantee a high rate of success and safety
Step 1Run Joyoshare iPasscode Unlocker and Connect iPhone
Install Joyoshare iPasscode Unlocker from the official website and run it. You can select "Unlock iOS Screen" and connect your iPhone to your computer. Then click on the "Start" button.

Step 2Access into DFU/Recovery Mode
- At this time, you should enter DFU mode by following the guide on the interface. You can also click the link on the bottom to access your iPhone into recovery mode.
Step 3Download and Verify the Firmware Package
Once your phone is in DFU or recovery mode, specific information about your device will be shown on the interface for you to check. Please ensure that there is no mistake. Just click on "Download" and keep on verifying the firmware package.

Step 4Unlock iPhone to Turn Off Auto Lock
Finally, choose "Unlock" to unlock your iPhone. After that, you can normally use your phone and easily remove screen lock from iPhone. Pay attention that make sure your iPhone is connected to the computer throughout the operation.


Part 4. Conclusion
How to turn off Auto Lock on iPhone? If you are bothered by this question, I hope that you can be patient to follow the guidance mentioned in this article and be careful in the process of solving it. What's more, if you really come across a situation where you want to unlock iPhone to remove the screen lock when you forget the passcode, give Joyoshare iPasscode Unlocker a try. After disabling Auto Lock, you don't need to unlock your iPhone with the passcode time after time.



