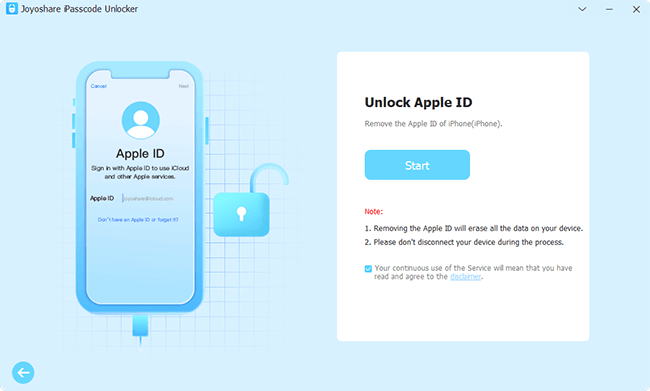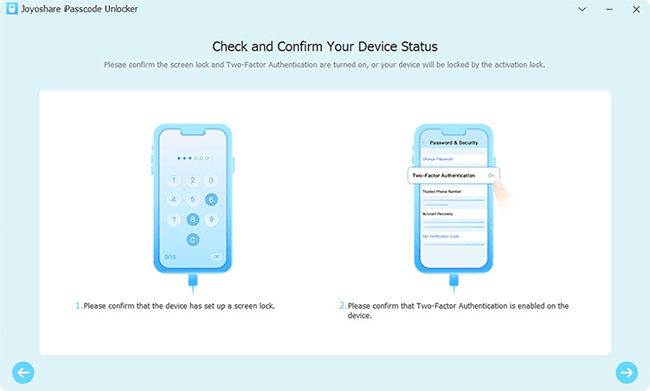Q: "Recently I have noticed that the list of trusted devices no longer appears under my Apple ID on both iPhone SE running iOS 14.0.1 and iPhone 5c running 10.3.3. After signing out of iCloud, restarting the devices, and signing back in, the issue persists. All devices are displayed under my account when I sign in at applied.apple.com. Has anyone else seen this issue and determined the root cause?" – from Apple Community
If you signed in your Apple ID to different devices and trusted them, normally the trusted devices will be shown in the list on your iPhone or iPad, and you can also see them on iCloud when the Find My feature is enabled. On your iPhone or iPad, just head to Settings, tap your profile, and scroll down to the trusted devices list. Some of you may find that the trusted devices list is not available, and in most cases, it gets along with the grey Sign Out option. Why does this problem occur? What should you do to fix it? Keep reading this post to get the explanation and solutions.
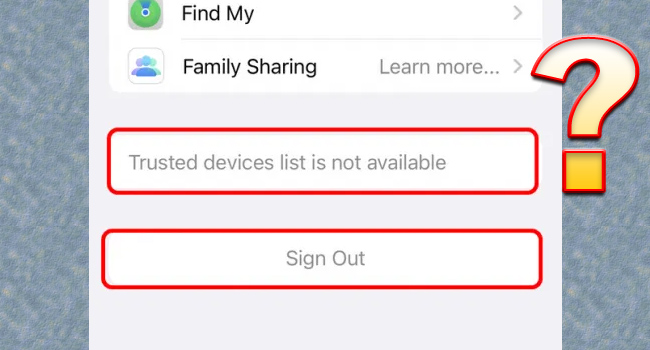
- Part 1. Why Is My Trusted Devices List Not Available
- Part 2. Fixes for Apple ID Trusted Devices Is Not Available
- Part 3. Use Joyoshare iPasscode Unlocker If No Trusted Devices
Part 1. Why Is My Trusted Devices List Not Available
Usually, the reasons causing unavailable trusted devices can be considered from 3 aspects, including the Internet connection, Apple ID errors, and the operating system. Most commonly, if your iPhone or iPad is connected to a poor Wi-Fi network or the mobile data is restricted, or even, if you don't allow Wi-Fi or cellular on Settings, the trusted devices list can't be reached. Meanwhile, in case your Apple account is hacked by others or the iOS system is outdated, your trusted devices list could not be available.
Part 2. Fixes for Apple ID Trusted Devices Is Not Available
Fix 1: Check Network on iPhone/iPad
In the first place, you need to check if your network runs well. There are 4 things for you to troubleshoot – Wi-Fi, cellular, VPN, and Settings. Follow the instructions below to fix trusted devices list.
- Wi-Fi: Go to Settings, select WLAN, toggle off the WLAN option and turn it on again. Then, tap the info icon next to the Wi-Fi network you connect to, select the Forget This Network option, and join in it again.
- Cellular: Turn on Cellular if you didn't use it, and please turn off the Low Data Mode feature on Settings. Then, go to the Apple ID screen to reload the trusted devices list.
- VPN: Scroll down to the VPN feature on the Settings app, and disable it. Also, you need to quit the VPN app if you are running it.
- Settings: Even though the network works well, if you don't allow Settings to use them, the trusted devices list will not be loaded without Internet connection. Thus, enter Settings → WLAN → Apps Using WLAN & Cellular → Settings, and allow Settings to use data for WLAN & Cellular Data instead of the Off or WLAN options.
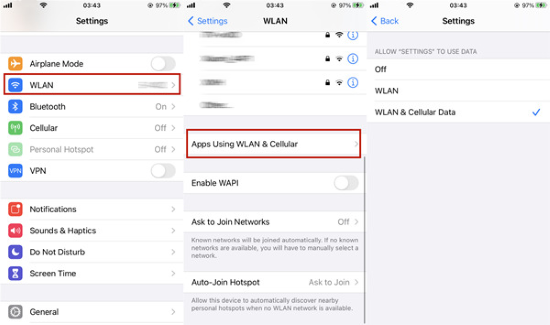
Fix 2: Force Close Settings and Restart Device
When you open Settings and enter the Apple ID interface but the trusted devices list is not available, try to force close the Settings app. For iPhone or iPad with Face ID, swipe up from the bottom of the screen and swipe up to quit the Settings interface from the background system. For iPhone or iPad with the Home button, double-press the Home button to open the background system, and tap the minus icon at the top left corner to close the app. After that, run Settings on your iPhone or iPad again to see if the trusted devices list appears.
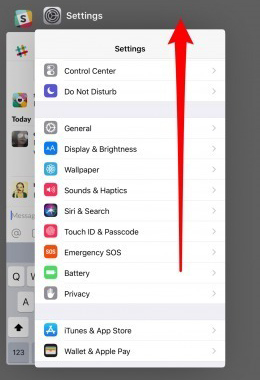
In case you still can't see the trusted devices on the list, try to restart your device by navigating to Settings → General → Shut Down. Then, drag the power-off slider to turn it off. Wait for a while, and hold the power button to turn on your iPhone or iPad again.
Fix 3: Sign Out and Sign In with Apple ID
If the trusted devices list is not available message shows up but the below Sign Out button is still available, which may be led by a failed sync, you can tap it to log out of your Apple ID from your iPhone. After that, you can sign in with it again to check whether iPhone trusted devices list is available.

Fix 4: Update iOS System
There might be some bugs or errors in the outdated iOS system, which has the possibility to cause Apple ID unavailable trusted devices list. So, if you haven't updated to the latest system version, it is recommended making your iPhone or iPad up to date. You need to head to Settings → General → Software Update, and click the Download and Install button to update to the newest iOS system. Once your device restarts, check if the trusted device list comes back.

Fix 5: Reset All Settings
Another quick solution is to reset all settings on your iPhone or iPad. When all the settings are refreshed and brought to the default state, you can set up the network and other features again. Go to Settings → General → Transfer or Reset iPhone → Reset → Reset All Settings. Then, enter your screen passcode to confirm. Now, you can add a Wi-Fi network again and reload the Apple ID page to make the trusted devices list available.

Part 3. Use Joyoshare iPasscode Unlocker If No Trusted Devices
If the network works well and other fixes are useless in coping with the unavailable trusted devices list, here is another option for you to choose. It is advisable to use Joyoshare iPasscode Unlocker to remove your Apple ID from your iPhone or iPad, especially when you can't sign out of your Apple ID. No matter whether you forgot the Apple ID password or the option is greyed out, this wonderful unlocking tool could help you remove Apple account from all iOS devices without hassle. Most crucial, Joyoshare iPasscode Unlocker will protect your data from losing when unlocking the Apple ID. It supports the latest iOS system, iPhone, iPad and iPod. In addition, this software is available to unlock all types of screen locks, turn off Screen Time without passcode and remove MDM restrictions in 2 steps.

- Remove Apple ID from Apple devices without data loss
- Easily unlock digit passcode, Face ID, Touch ID, etc.
- Bypass Screen Time and device management safely
- Compatible with iPhone, iPad, iPod and all iOS system versions
Step 1 Select Unlock Apple ID on the Main Screen
Download and install Joyoshare iPasscode Unlocker on your computer. On the main interface, select the Unlock Apple ID section and connect your iPhone or iPad to the PC. Then, click on Start.

Step 2 Disable Find My or Enable Other Features
You need to check if the Find My feature is disabled on your device. If not, you can turn it off to remove your Apple ID without losing data. Or, you can ensure the screen passcode and the two-factor authentication are enabled. With your confirmation, you could move on to the next step.

Step 3 Remove Apple ID without Password
After checking the device information, you can now click the Unlock button to download and verify the firmware package and start unlocking the Apple account without obstacles. When the account is successfully removed, you can sign in with it again to check if the trusted devices list becomes available.

Final Words
This article explains why the trusted devices list is not available on your iPhone and iPad. According to the explanation, you can mainly focus on providing a good network to fix this issue. Of course, there are other workarounds to help you out of this error, and you can try them one by one. If you want to utilize the trusted device list to remove one of the devices from your Apple ID, Joyoshare iPasscode Unlocker could assist you even if the list is unavailable. It is able to disassociate the Apple ID from the unwanted device without using the trusted devices list. Also, it could unlock the Apple ID on the faulty device so that you have a chance to sign in with your account again to check whether the trusted devices list is available. Hope your problem is solved after reading this post.