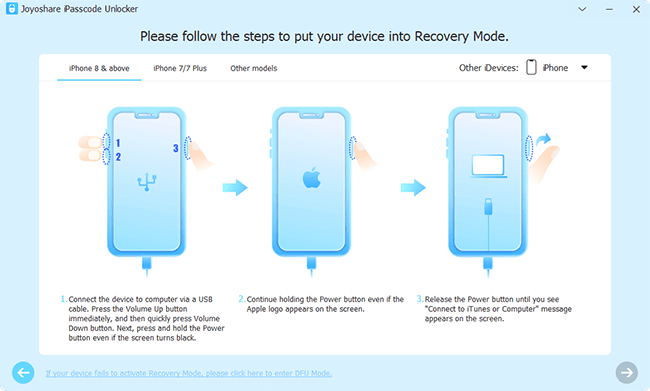It is not a rare situation where Touch ID requires your passcode when iPhone restarts if you access your device with a fingerprint. What makes you vexed is that the problem occurs every time while your iPhone is restarted. For those who remember the screen passcode, this undoubtedly can be solved as easy as pie. However, the thing can get pretty tricky if you forget your passcode because you haven't used it for a long time. Rest assured, in either case, you can follow the methods sketched out below to free yourself from such a matter.
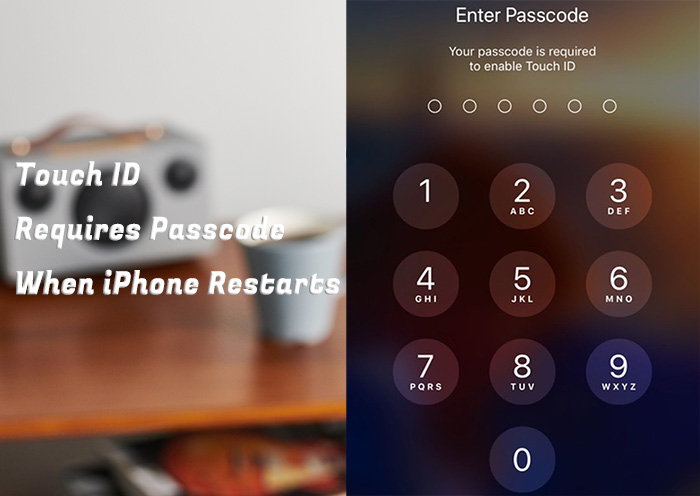
- Part 1. Why Does Touch ID Require a Passcode When iPhone Restarts?
- Part 2. Fix Touch ID Not Working When iPhone Restarts [Remember Passcode]
- Part 3. Bypass Touch ID and Passcode When iPhone Restarts [Forget Passcode]
- Method 1. Use Dedicated iPhone Unlocker
- Method 2. Use iTunes to Restore iPhone
- Method 3. Use iCloud
- Method 4. Erase iPhone on Locked Screen [iOS 15.2 and Later]
- Part 4. FAQs about Touch ID on iPhone
- Part 5. Conclusion
Part 1. Why Does Touch ID Require a Passcode When iPhone Restarts?
Not sure why your device asks you for a passcode instead of Touch ID? You will experience this issue in some situations. In order to settle this problem more intuitively, you can figure out in what circumstances is screen passcode required and Touch ID is not available:
- Your iPhone was powered off and restarted.
- iPhone has been not unlocked within 48 hours.
- There are five times in a row that you use fingerprint to unlock iPhone but get failed.
- Your iPhone gets a remote lock command from iCloud.
- You used Emergency SOS.
- You enrolled and deleted a fingerprint from your iPhone.
- You haven't used Touch ID to unlock iPhone screen in the last 8 hours.
- Passcode hasn't been used to unlock iPhone in the past 6 days.
Part 2. Fix Touch ID Not Working After Restart - Using Passcode
Are you getting trapped in the situation that Touch ID asks for a passcode after rebooting iPhone? To be honest, if remember the screen passcode, it can not even be described as a "problem". Under the circumstances, you can enter a passcode to access your iPhone and do as follows to avoid the recurrence of the same issue.
Method 1: Disable and Enable Touch ID
The simple and frequently-used way to prevent the problem that "Touch ID requires passcode when iPhone restarts" from happening again is to disable Touch ID and re-enable it. You can get it done as instructed below.
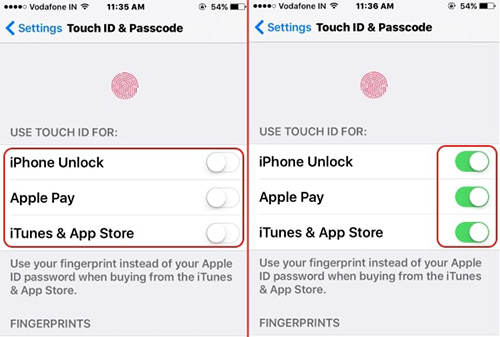
- Step 1: Go to "Settings" on the home screen and then choose the "Touch ID & Passcode" option.
- Step 2: Enter passcode and turn off "iPhone Unlock", "iTunes & App Store", "Wallet & Apple Pay", and "Password AutoFill".
- Step 3: Go back to iPhone Settings and then "Touch ID & Passcode". Tap to turn on "iPhone Unlock" and more options.
Method 2: Delete and Add Fingerprint
Another great solution is to delete your existing fingerprints on iPhone and add a new one. This can refresh your Touch ID and avoid the same issue every time when device restarts. The steps are illustrated below for your reference.
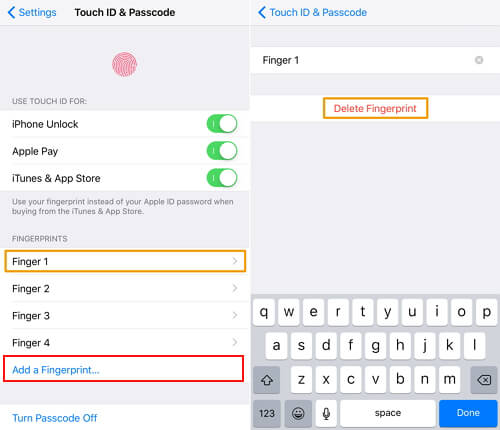
- Step 1: Get started by heading to "Settings" and followed by "Touch ID & Passcode".
- Step 2: Enter passcode and click the fingerprints you set.
- Step 3: Tap on "Delete Fingerprint" to delete them one by one.
- Step 4: Now, reboot your iPhone and go to "Settings" → "Touch ID & Passcode" again.
- Step 5: Enter passcode and touch "Add a Fingerprint" to set up your fingerprint anew according to the on-screen indications.
Method 3: Update iOS
If Touch ID not working issue happens to your iPhone and appear repeatedly after device reboot, you can try to update your iOS to the latest software. Simply go to "Settings" → "General" → "Software Update" to make it. Then lock your screen and test if Touch ID works well.

Part 3. Bypass Touch ID Requires Your passcode When iPhone Restarts
How to bypass Touch ID requires your passcode when iPhone restarts if you don't know the passcode? In fact, this question is as same as how to unlock an iPhone without knowing passcode? This is public knowledge that using iTunes to restore iPhone or trying iCloud to remotely erase iPhone can reach the goal of unlocking screen. Aside from that, you can resort to a professional iPhone unlocker or directly get out of security lockout on iPhone running iOS 15.2 and the later.
Method 1. Use Dedicated iPhone Unlocker
Developed as an omnipotent iOS unlocker, Joyoshare iPasscode Unlocker is in a position to bypass 4 sorts of screen locks, covering digital passcodes, Touch ID, and Face ID in a variety of different situations. This unlocking program is equipped with a succinct interface, which is applicable to all users even some who are ignorant of relevant technical skills. It gives all iOS device models the full backing, even the newest iPhone 14 series and the recent iOS 17 version.

- Bypass iPhone lock screen and fix any Touch ID not working issue
- Support Face ID, custom alphanumeric code and numeric code
- Compatible with every iOS device model and even iOS 17
- Turn off and remove Screen Time passcode without data loss
- Unlock Apple ID without password and get rid of MDM controls
For your convenience, the following come the detailed steps to bypass both Face ID and passcode with Joyoshare iPasscode Unlocker for Windows on the computer. Please read through the content below if necessary.
Step 1 Install and run Joyoshare iPasscode Unlocker
To begin with, you need to install and run Joyoshare iPasscode Unlocker on your computer. Then plug your iPhone and click on "Unlock iOS Screen" to get down to the process.

Step 2 Set iPhone into recovery mode
After click on "Start", you can select your iPhone model for passcode unlocking and later it is demanded to set the iPhone into recovery mode in the light of prompts shown on the screen. The link at the bottom is clickable to switch to DFU mode. When successfully entered either mode, you can click the right arrow to continue.

Step 3 Download and verify the firmware package
Now, please confirm all the information about your iPhone. If wrong, just correct it. After that, easily click on "Download" to gain a new firmware package and verify it.

Step 4 Remove Screen Lock from iPhone
The last thing to do is clicking the "Unlock" button to unzip the firmware package. Once unzipped, Joyoshare iPasscode Unlocker will remove the screen lock form your iPhone. You can access your device without a passcode or Touch ID.

Method 2. Use iTunes to Restore iPhone
If both screen passcode is unknown and Touch ID is unavailable, you can use iTunes to restore your iPhone to factory settings. By doing this, you can remove the screen lock, which however, at the same time will cause data loss. Make sure you have a backup. Then check out guide below to do that:

- Step 1: Open iTunes and connect your iPhone to a trusted computer that you synced before.
- Step 2: Click on the iPhone icon after device recognition and then head to "Summary".
- Step 3: Now click on "Restore iPhone" on the right side and reset your device after confirmation. After that, both data and settings, including screen lock, will be removed.
Method 3. Use iCloud
You can get one more solution if you have enabled "Find My iPhone" feature before your screen gets locked. The operation is simple as well but also clear all data from iPhone. To begin with, you should ensure that you remember both Apple ID and password for your iCloud account.
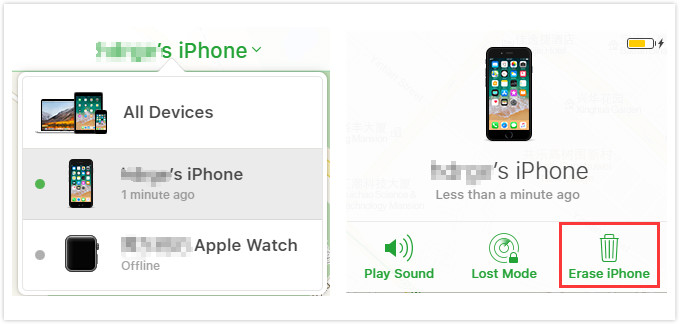
- Step 1: Visit icloud.com and sign in account using Apple ID and password.
- Step 2: Go ahead to "Find My iPhone" → ”All Devices".
- Step 3: Choose your iPhone from the list and click on "Erase iPhone" to wipe all data, together with your screen lock.
Method 4. Erase iPhone on Locked Screen (iOS 15.2 and Later)
This method only works on iPhones running iOS 15.2 and later. If it is appropriate for you, then you can remove screen lock without using any devices, no computer, no iTunes and no iCloud. The whole process to erase iPhone can be faster. Here you can see how it performs:
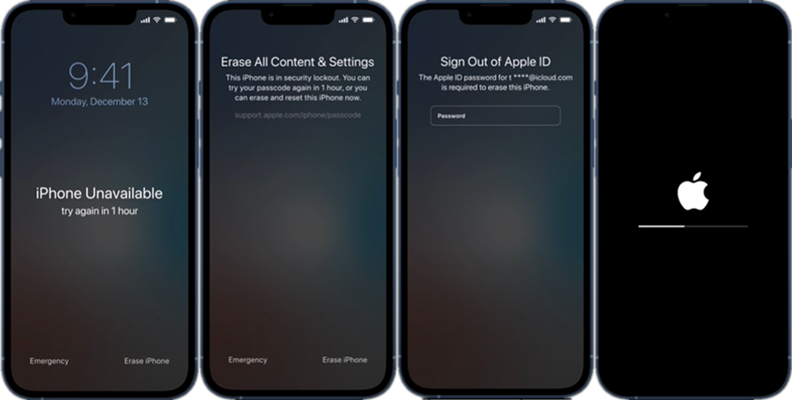
- Step 1: Find and tap on "Erase iPhone" in the lower right corner of the locked screen.
- Step 2: Confirm the operation and click on "Erase iPhone" again.
- Step 3: Type your Apple ID password and start the process to "Erase" iPhone. Wait for device restart and your screen lock will be removed.
Part 4. FAQs about Touch ID on iPhone
Q1. Can you set up Touch ID without passcode?
A: No. If you set up a fignerprint for "iPhone Unlock", you will be asked to set up a passcode first for security reasons. When you are in situations where Touch ID cannot work, you can use passcode as an alternative.
Q2. Can I use both fingerprint and passcode on iPhone?
A: Yes. You can set both Touch ID and passcode on iPhone for unlocking the device. Just go for "Touch ID & Passcode" in iPhone Settings to "Turn Passcode On" and enable "iPhone Unlock" under USE Touch ID FOR.
Q3. Which iPhone models support Touch ID?
A: iPhone 5s, iPhone 6/6 Plus/6s/6s Plus, iPhone 7/7 Plus, iPhone 8/8 Plus and iPhone SE.
Part 5. Conclusion
Touch ID requires passcode when iPhone restarts? If this issue frequently occurs on your device and you have no idea to fix it on your own, try to unlock by erasing iPhone with solutions in this article. To avoid it happening again, remember to refresh fingerprints regularly. The most important thing is keeping your screen passcode in your mind or writing it down, which helps secure your device in some cases where Touch ID fails to function.