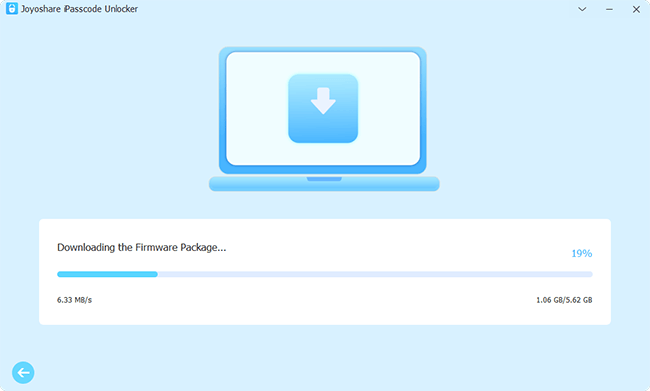In order to protect personal privacy data on iPhone, Apple often activates the device security mechanism after the passcode for unlocking screen is entered incorrectly several times. The prompt such as "iPhone Unavailable, try again in XX minutes' or 'Security Lockout' will appear, which is usually accompanied with 'support.apple.com/iphone/passcode' link address for you to visit and get detailed information from. However, not everyone knows how to guide themselves. Most importantly, what preconditions need to be met and what the consequences will be are unknown. If you are experiencing the same issue, don't feel discouraged. With 5 well-tested solutions here, you can remove support.apple.com/iphone/passcode message effortlessly.
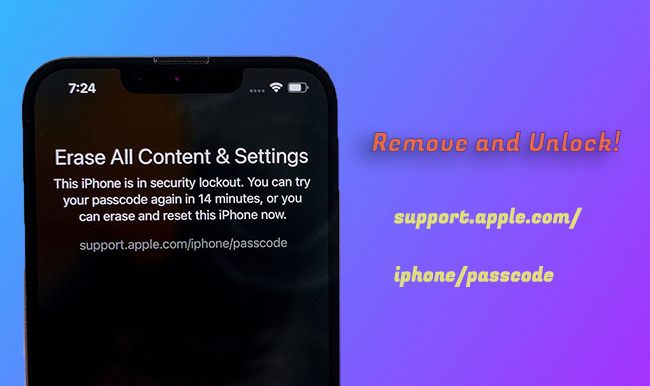
- Part 1. When Will 'support.apple.com/iphone/passcode' Show?
- Part 2. Remove 'Support Apple com iPhone Passcode' Message [On iPhone]
- 2.1 Use "Erase iPhone" Option on iPhone (iOS 15.2 ~ 16.0)
- 2.2 Use "Forgot Passcode" Option on iPhone (iOS 17)
- Part 3. Unlock iPhone 'Support Apple com iPhone Passcode' Screen [Advanced]
- 3.1 Resort to Joyoshare iPasscode Unlocker
- 3.2 Restore iPhone in Recovery Mode via iTunes
- 3.3 Erase iPhone in iCloud Website
- Part 4. Conclusion
Part 1. When Will 'support.apple.com/iphone/passcode' Show?
If you forgot your screen passcode or someone tries to open your phone with the wrong passcode in a row, your phone will recognize what was entered and self-judge whether the information is right. Such continuous operations in a short period of time will trigger the security protection mechanism, resulting in 'iPhone Unavailable' or 'Security Lockout' message on the screen. Usually, you'll be provided with a clickable "Erase iPhone" option to 'Erase All Content & Settings', from where 'support.apple.com/iphone/passcode' message will show. One thing to note: for those whose device is running with iOS 17 version, 'support.apple.com/iphone/passcode' message will directly display on iPhone Unavailable or Security Lockout screen.
Part 2. Remove 'Support Apple com iPhone Passcode' Message
To give a full support, Apple shows 'support.apple.com/iphone/passcode' message to offer further details. At the same time, it offers an official option at the bottom of the lock screen. You can independently complete all operations by following onscreen prompts and therefore, successfully bypass the screen passcode. Here's how to make it on iPhone itself directly. You don't need a computer or other devices.
2.1 Use "Erase iPhone" Option on iPhone (iOS 15.2 ~ 16.0)
For iPhone running iOS 15.2 ~ iOS 16 with Find My feature enabled, there is a "Erase iPhone" option on iPhone lock screen. To make the full use of it for unlocking screen, you should guarantee that your iPhone connects to Wi-Fi or cellular data. Also, remember your Apple ID and password.
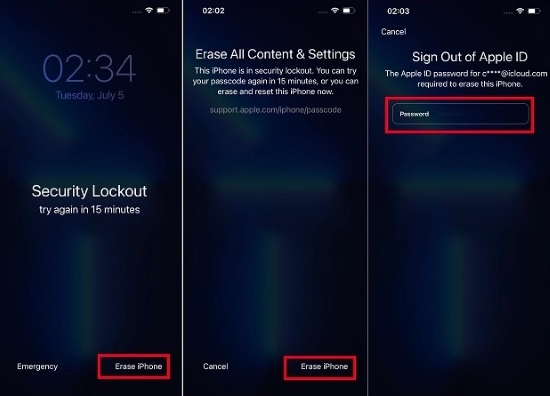
- Step 1: On your locked iPhone screen, go to the right bottom and tap on "Erase iPhone".
- Step 2: Under "Erase All Content & Settings" screen, continue to click on "Erase iPhone".
- Step 3: The screen will show your signed Apple ID and ask you to enter password. After you type in a correct Apple ID password, click on "Erase iPhone" to start device reset and lock removal process.
2.2 Use "Forgot Passcode" Option on iPhone (iOS 17)
Apple has replaced "Erase iPhone" with "Forgot Passcode" option in the same location on lock screen. With its assistance, you can do more than you can think. On the one hand, it gives you 72 hours to enter previous old passcode for accessing iPhone in case you forget the new passcode. On the other hand, it enables you to factory reset iPhone and remove screen passcode.
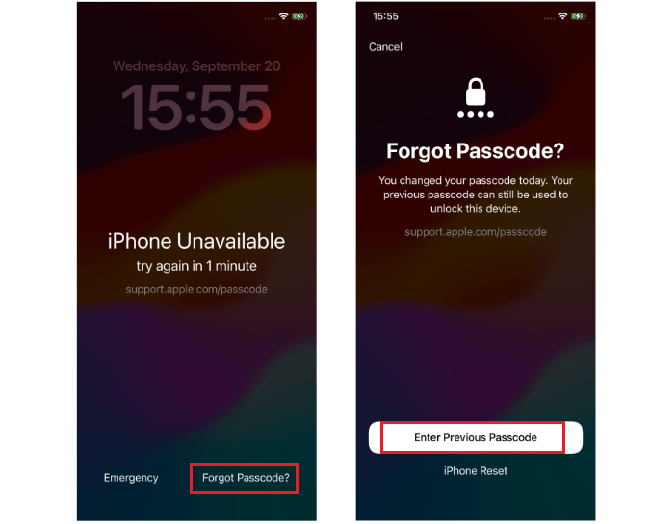
- Reset iPhone Passcode:
- Step 1: Click on "Forgot Passcode?" option at the bottom of your iPhone screen.
- Step 2: You will be informed that you have changed to a new passcode and the old one is still available to use for unlocking device. Just tap on "Enter Previous Passcode" to use your old passcode.
- Step 3: Then you're able to "Create and verify a new passcode".
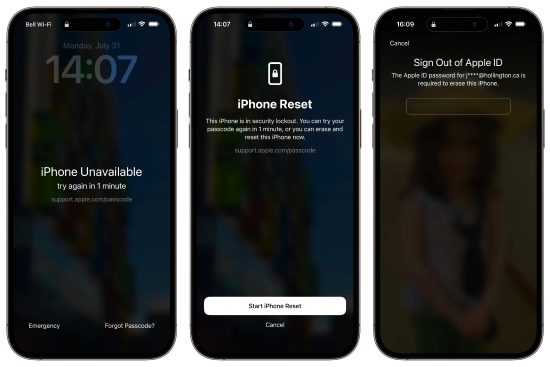
- iPhone Reset:
- Step 1: Tap on "Forgot Passcode?" on iPhone screen.
- Step 2: Simply click on "iPhone Reset" and then "Start iPhone Reset".
- Step 3: Once you "Sign out of Apple ID", your iPhone will be erased and reset so that the screen passcode can be removed.
Part 3. Unlock iPhone 'Support Apple com iPhone Passcode' Screen
Not everyone is so lucky to be able to skip the 'support.apple.com/iphone/passcode' prompt directly on iPhone. If you cannot satisfy the preconditions, like no network connection, no corresponding option to show, or no compatible iOS version to match with, you should resort to more advanced solutions. Here we demonstrate some and you can use a suitable one as per your actual situation.
3.1 Resort to Joyoshare iPasscode Unlocker
Joyoshare iPasscode Unlocker is a competent iOS unlocker. It can be used in various scenarios for bypassing passcode as well accessing device, such as iPhone security lockout, iPhone unavailable no erase option, Apple ID disabled, iPhone is supervised by MDM profile, Forgot Screen Time passcode, etc. It can well support a wide range of iOS devices (iPhone/iPad/iPod) and compatible with nearly all iOS versions. Coming with intuitive UI and clear layout, you can totally operate it by yourself.

- Remove iPhone Unavailable or Security Lockout screen easily
- Unlock Apple ID without password in different cases
- Turn off Screen Time on iPhone/iPad/iPod
- Remove device management without data loss
Step 1 Run Program and Connect iPhone
Get the latest version of Joyoshare iPasscode Unlocker on your computer. After your quick installation and launch, you can connect iPhone. Then choose "Unlock iOS Screen" in the main interface and hit "Start" button.

Step 2 Place iPhone into DFU or Recovery Mode
Once your iPhone is connected and detected, select matchable model in the program. Afterwards, follow the onscreen instruction to put device into either DFU mode or recovery mode.

Step 3 Download Firmware Package
After entering DFU or recovery mode, you can click the right arrow at the bottom of the interface. Then the device information will be displayed. After your confirmation, you can "Download" a compatible firmware package and verify it as you're required.

Step 4 Unlock support.apple.com/iphone/passcode null Screen
Simply click on the "Unlock" button to start unzipping the firmware package and unlocking iPhone. Your screen passcode will be removed and the "support.apple.com/iphone/passcode null" message will be disappeared as well.

3.2 Restore iPhone in Recovery Mode via iTunes
Forgot screen passcode to access your iPhone? You can additionally apply iTunes to restore iPhone and get rid of 'support.apple.com/iphone/passcode' prompt from the screen. To use this solution, make sure that Find My option has been turned off on your iPhone already.
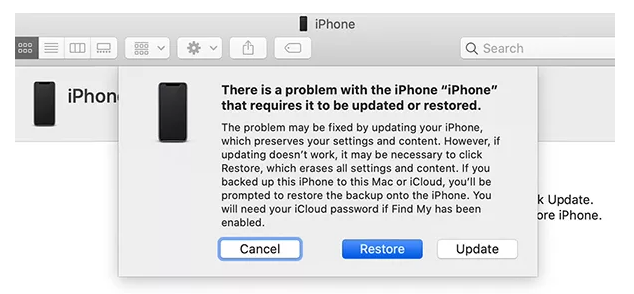
- Step 1: Run the latest version of iTunes, let iPhone enter recovery mode and then connect it to computer.
- Step 2: In the pop-up window, choose "Restore" option.
- Step 3: Connect your iPhone all the time and follow onscreen instruction to finish restoring iPhone. By doing this, your screen lock with the message will be removed.
3.3 Erase iPhone in iCloud Website
If Find My feature is enabled on your iPhone and you can remember both Apple ID and password for your iCloud account, it's also possible to remove 'support.apple.com/iphone/passcode security lockout' message by erasing iPhone on iCloud official website. Here're steps for you to follow.

- Step 1: Navigate to https://www.icloud.com/find/ and click on "Sign In" to log in your account with Apple ID & password.
- Step 2: Your iPhone will be listed under "All Devices".
- Step 3: Click on iPhone and hit "Erase This Device" to start erasing all content and settings, screen passcode included.
Part 4. Conclusion
Don't panic when you see 'support.apple.com/iphone/passcode' message on your iPhone lock screen. If your device runs iOS 15.2 and later, you can handily unlock the screen on your iPhone using "Erase iPhone" or "Forgot Passcode?" option. But if this doesn't work for you, you can get more advanced workarounds, including Joyoshare iPasscode Unlocker (a professional iPhone unlocker), iTunes, and iCloud. No matter which solution you finally choose, hope you can access the device without problem.