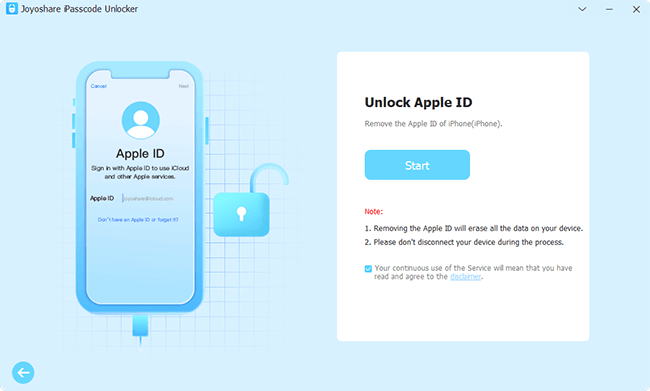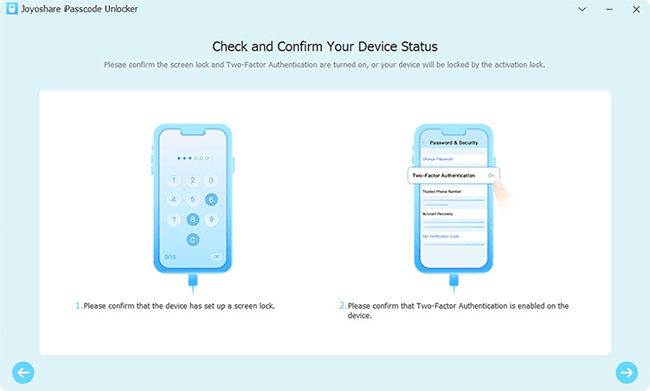When you first use your iPhone, you may wonder why you have to create an Apple ID to use your device. By creating your own account, you are able to get the full service provided by Apple, including backing up data on iCloud, downloading and purchasing apps on App Store, and sharing data between your different iOS devices. However, some of you may hesitate to share personal information with Apple and want to set up iPhone without Apple ID. Is it possible? Yes, you could use your iPhone without creating Apple account. Read ahead to know how.
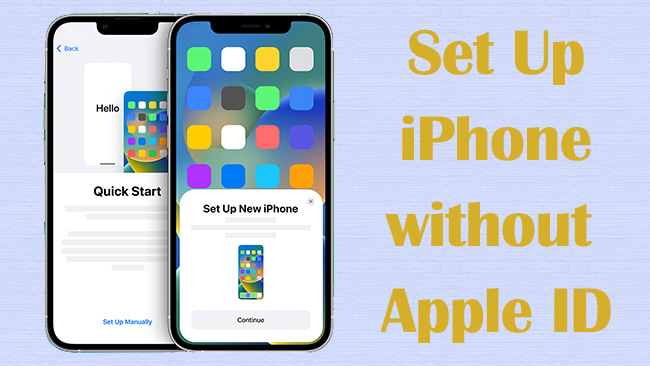
- Part 1. Video Tutorial: How to Set Up iPad/iPhone without Apple ID
- Part 2. How to Set Up iPhone without Apple ID
- Part 3. How to Remove Apple ID and Set Up iPhone
- Part 4. Hot Questions about Settings Up iPhone
Part 1. Video Tutorial: How to Set Up iPad/iPhone without Apple ID
With no need for further reading, you could watch this short video and follow it step by step, then you are able to set up your iPhone or iPad without Apple ID in a few seconds.
Part 2. How to Set Up iPhone without Apple ID
Here is a detailed guide for setting up a new iPhone. You could follow the instructions step by step. Note that setting up iPhone without Apple ID is easy to achieve, but you will be restricted to using many features.
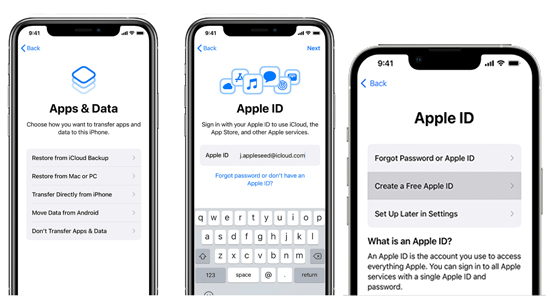
- Step 1: Power on your iPhone, and it will show Hello screen. Press the Home button or swipe up from the bottom of the screen.
- Step 2: Select your language and choose your location.
- Step 3: On the Quick Start interface, tap Set Up Manually.
- Step 4: Confirm or customize your preferred languages, keyboards and dictation, then tap Continue.
- Step 5: Now you will be asked to connect to a Wi-Fi network, and wait for a few seconds to activate your iPhone. Then, hit the Continue button.
- Step 6: Here you will be asked to set up your Face ID or Touch ID. You could create one or tap Set Up Touch (Face) ID Later, and confirm by hitting Don't Use on the prompt.
- Step 7: When asked for creating a passcode, tap Passcode Options and choose the option you want. Or, tap the Don't Use Passcode option and confirm your action.
- Step 8: On the Apps & Data screen, select Set Up as New iPhone, and if you don't see this option, tap on Don't Transfer Apps & Data instead.
- Step 9: Tap "Forgot password or don't have an Apple ID?" when you are required to sign in with Apple account.
- Step 10: Choose Set Up Later in Settings and make your confirmation.
- Step 11: Tap Agree with Terms and Conditions, and finish the rest setup.
- Step 12: Once you see the Welcome to iPhone, press Get Started to use your iPhone. And you successfully set up iPhone without using Apple ID.
Part 3. How to Remove Apple ID and Set Up iPhone
Buying a new iPhone, you plan to use the old one as a backup phone. In this case, how to set up the old iPhone without using Apple ID? The simple method is to erase all content and settings on the old iPhone, but it requires for your Apple ID password. Some users can't sign out of Apple account because of forgetting password. Don't worry, Joyoshare iPasscode Unlocker has the ability to remove your Apple ID from iPhone without password. After removing Apple account from your iPhone via this tool, you could set up it as a new one and don't need to sign in with Apple ID again by using the foregoing method. Meanwhile, Joyoshare iPasscode Unlocker enables you to access all models of iPhone, iPad, and iPod without screen passcode. It also helps you turn off Screen Time and get you out of MDM restrictions.

- Unlock Apple ID without password in a few clicks
- Bypass all types of screen passcodes, Face ID, Touch ID
- Remove device management with a high success rate
- Turn off Screen Time on iPhone, iPad, iPod
Step 1 Connect iPhone and Select Unlock Apple ID
Download, install and launch the latest version of Joyoshare iPasscode Unlocker on your computer. Plug your iPhone into the PC and choose Unlock Apple ID from the main screen.

Step 2 Check Find My Feature
If you have disabled the Find My feature on your iPhone, click the Start button to move to the next step. During the unlocking progress, your data will be kept without losing. While it is enabled, you have to make sure that the screen passcode and the two-factor authentication are set up. Click the Yes button and keep going to unlocking Apple ID.

Step 3 Start to Remove Apple ID Easily
If your device information doesn't need to be adjust, click on the Download button to download the firmware package. Later, Joyoshare iPasscode Unlocker will automatically start to remove Apple ID. When you see the Done option, you are able to set up your iPhone as a new device.

Part 4. Hot Questions about Settings Up iPhone
Q1: How to activate iPhone without Apple ID?
A: With no Apple ID and password, you can use a third-party tool to remove the activation lock so as to activate iPhone. Also, it might be working to change DNS on Settings.
Q2: Is Apple ID the same as iCloud account?
A: They can be the same if you use the same email address to sign up with them. Or, you could create Apple ID and iCloud account separately by associating them with a different email address or phone number.
Final Words
In the beginning, this article guides you on how to set up iPhone without Apple ID. All the steps are listed in detail, and you could operate them no matter whether you set up a new iPhone or a used device. For users who want to use the old iPhone without Apple ID, just log out of the account from the device. If the password of the Apple ID is forgotten, it is suggested to use Joyoshare iPasscode Unlocker to remove it without data loss. In case you have other questions about setting up iPhone, leave your comment to us and we'll try our best to solve your problem.