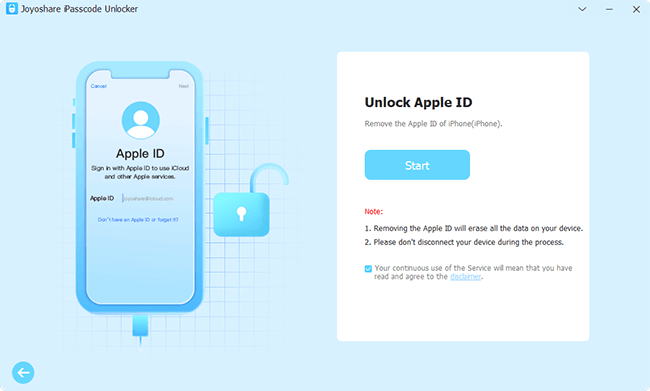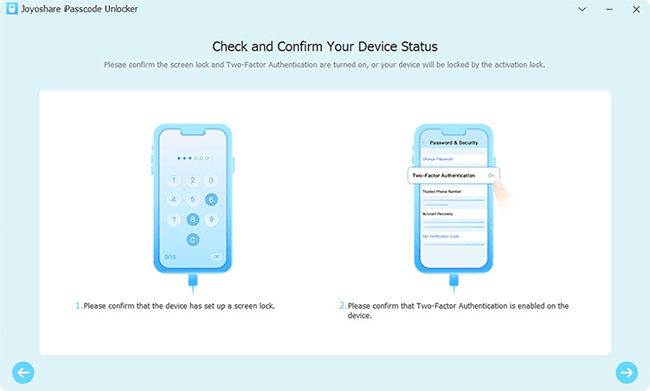An Apple ID is a user account on the Apple website and iTunes. It is used to access all your content, including purchases, downloads, and apps. However, suppose you forget your password or someone else has changed it without your permission. In that case, it is preferable to reset Apple ID password to regain access to your account. In today's post, we will see what an Apple ID is and why you would need to reset your password. You will also learn how you can change it and by what methods!
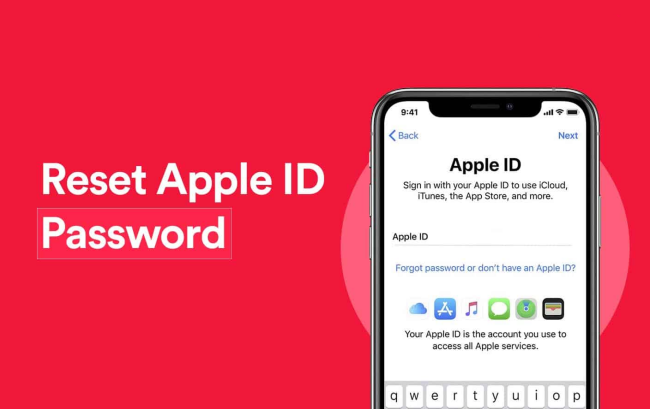
- Part 1. Why You Need to Reset Apple ID Password?
- Part 2. How to Reset Apple ID Password
- Part 3. Conclusion
Part 1. Why You Need to Reset Apple ID Password?
Did you ever forget your Apple ID password? Well, if you have, you might need to reset it. Resetting is a simple process that will allow you to change your password and regain access to your account. There is a need for an Apple ID password reset because the password might have been hacked, and your account is not secure anymore. The process of resetting an Apple ID password is simple.
Part 2. How to Reset Apple ID Password
2.1 Reset Apple ID Password on iDevice
How can you reset Apple ID password on the device? Whether you are using iPhone or iPad, it is possible to reset the Apple ID password right on your device. This procedure is helpful if you still remember your password and want to change it for security reasons. The following are the steps to follow so that you can reset and make a new Apple ID password on your iDevice:
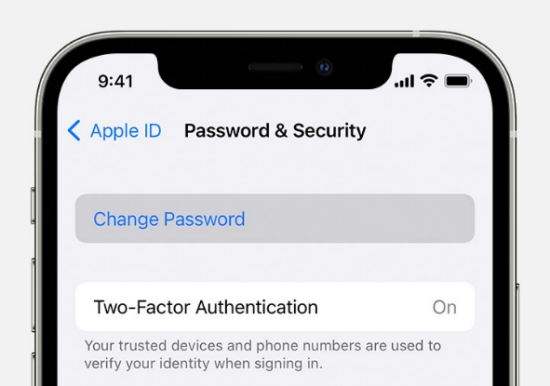
- Step 1: First, open the Settings app on your device.
- Step 2: Tap on "Password and Security".
- Step 3: Select "Change Password".
- Step 4: Tap "Change" after entering both the old and new password to complete the process.
2.2 Reset Apple ID Password on appleid.apple.com
It's possible to reset password at appleid.apple.com, and it's much more straightforward than you may have thought. You only need a web browser, your Apple ID, and an email address to start! You can reset Apple ID password online in a few simple steps as stated below:
- Step 1: Use a browser on your computer to open appleid.apple.com and sign in to your account.
- Step 2: Under your profile, select the "Sign-in and Security" feature.
- Step 3: Click on the "Password" option.
- Step 4: Now, type your existing password and proceed to enter the new password.
- Step 5: Click "Change Password" to make the changes.
2.3 Reset Apple ID Password on Mac
Apple ID is a customer account you can use to access Apple services. It is used by all Apple devices and services, including the App Store, iTunes Store, iCloud, iMessage, FaceTime, and more. If you suspect someone is mishandling your password, it is preferable to change it to ensure the account's safety. Apple ID reset password is possible through your Mac, which you can do by following the steps below:
- Step 1: Choose the menu and select System Preferences. Then, select Apple ID.
- Step 2: Now, select Password & Security.
- Step 3: On the right side, click "Change Password."
- Step 4: Before proceeding with the password change, you must input your Mac password as verification.
2.4 Contact Apple Support for Help
Apple support is always available to provide complete assistance when you do not find any solution to a problem. For instance, if you are unable to change your Apple ID password, you can proceed to use the official Apple Support app to make the changes. As it is the official app and from customer service, you do not have to worry about anything. Resetting Apple ID password is possible if you have forgotten it or think someone else is misusing it on your behalf. The steps to do so are:
- Step 1: Proceed to the official Apple Support app on any device.
- Step 2: Select Passwords & Security and then "Reset Apple ID Password".
- Step 3: Click the "Get started" button and select "A different Apple ID".
- Step 4: Enter your own Apple ID to proceed with the instructions that appear to change the password.
Note: If you are using iOS 9 to iOS 12, you require the Find My iPhone app to change the Apple ID password.
2.5 Reset Your Apple ID Password on a New Device
To set up a new Apple device, you will be required to sign in your Apple ID and password. If you are in a situation where you forget the password or actually don't know it, you can learn how to reset during your device setup process:
- Step 1: When set up device, choose "Forgot Apple ID or password" option on Apple ID sign-in screen.
- Step 2: After setup, select an app on your device to sign in Apple ID. On iPhone/iPad/iPod, head to "Settings" and then "Messages". On Mac, click "System Preferences" and then Sign in with your Apple ID.
2.6 Use Joyoshare iPasscode Unlocker
You need Apple ID if you want to download any app, access iTunes, or make any purchase from the store. The reasons to change your Apple ID password are several and vary from one to another. However, the most important one is if someone is misusing it or you have forgotten it because you have been logged into the account on different devices for a long time.
If the solutions mentioned above are not suitable for you to reset your Apple ID password, you can use Joyoshare iPasscode Unlocker. This excellent tool ensures that you can reset iPhone without Apple ID password while keeping your data safe. Also, it helps you crack screen locks, remove MDM controls, turn off Screen Time passcode. So, if you have ever forgotten or if there is a malfunction with any of the passwords, Joyoshare iPasscode Unlocker is definitely a good option.

- Unlock and remove Apple ID without password for resetting
- Crack different screen locks from different iOS devices
- Remove screen time without a passcode
- Bypass MDM limitation to better use devices
- Support all devices, even the newest iPhone 15 running on iOS 17
Apple ID password reset is possible in a few steps without losing any data with Joyoshare iPasscode Unlocker. Before following the steps mentioned below, install the software from the official Joyoshare website.
Step 1 Open Program and Connect Device
On your computer, launch Joyoshare iPasscode Unlocker. Next, connect the device through which you like to reset your Apple ID. Use the original cable to ensure good communication between the computer and the connected device. From the interface of the software, click the "Unlock Apple ID" option and hit "Start".

Step 2 Confirm Device Status
This step is only required when your Find My feature is enabled. If so, you have to confirm if screen lock is set and two-factor authentication is in On status. However, the one who turns off Find My feature will directly go to the next step for unlocking Apple ID without data loss.

Step 3 Unlock Apple ID for Resetting Password
Joyoshare iPasscode Unlocker will display the connected device's information. Make sure the details are accurate and manually correct the information if necessary. Then, press the "Download" button to download the latest firmware for the device. Wait until the download completes and then removes Apple ID and password from your device for resetting.

Part 3. Conclusion
There are different ways to reset Apple ID password. You can choose any solution to reset the password. Most of those are viable only when you remember your current password. Nevertheless, with Joyoshare iPasscode Unlocker, you can remove Apple ID password even when you forget it using any iOS device. The tool helps you make it from any iOS device in a few simple steps without causing any damage to data for enhanced security.