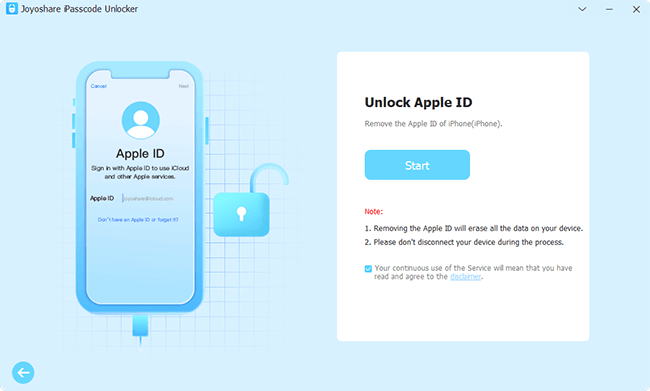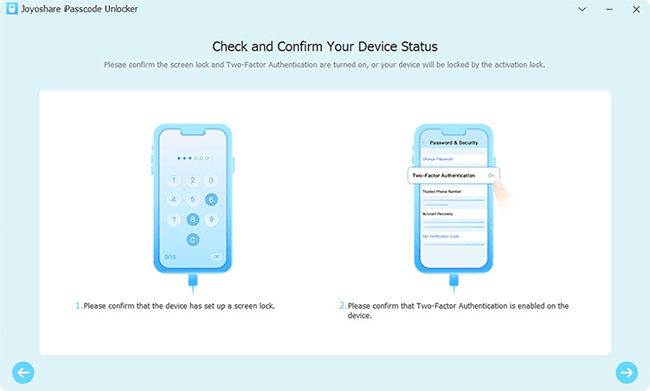Q: "I recently change phone but can't remove my old number from my Apple ID. I have logout of all devices and switch off all iMessage and FaceTime. Have changed Apple password multiple times. The old number is still stuck there and no option to remove the old number. Can anyone help with this?" – from Apple Community
A large number of Apple users associate their phone number with their Apple ID, which indeed brings convenience in many situations. When you move to a new place and change your phone number, you may want to know how to remove the old one from your Apple ID. The steps are easy. You can use the Settings app or Mac to remove phone number from Apple ID. To learn more details, go ahead to read this article. In addition, you could find extra tips to remove Apple ID from device and add or remove phone number in Messages and FaceTime.
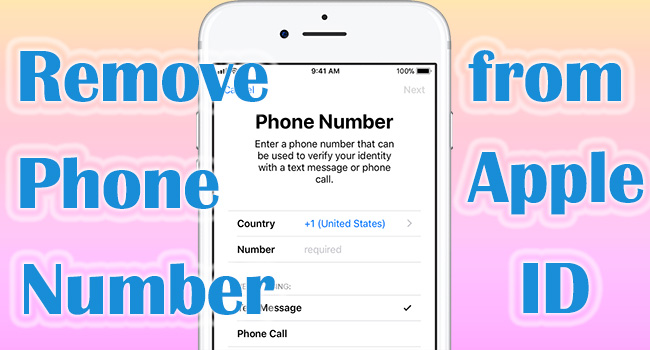
- Method 1. Directly Remove Phone Number from Apple ID on Settings
- Method 2. Remove Apple ID Phone Number with Mac
- Method 3. Remove Phone Number from Apple Account at the Apple ID Site
- Method 4. Change Apple ID Password to Remove Phone Number
- Bonus: Remove Apple ID without Password or Phone Number
- Extra Tip: Add or Remove Phone Number in Messages/FaceTime
Method 1. Directly Remove Phone Number from Apple ID on Settings
To deal with how to remove phone number from Apple ID, the Settings app is the premier solution which requires little effort so that you are able to remove phone number directly. Here is what to do.
- Step 1: Go to Settings, tap your Apple ID and select Password & Security.
- Step 2: On the Trusted Phone Number section, tap the Edit button.
- Step 3: Tap the minus icon of your phone number and touch Delete.
- Step 4: Confirm your action to remove the old trusted phone number from your Apple ID.
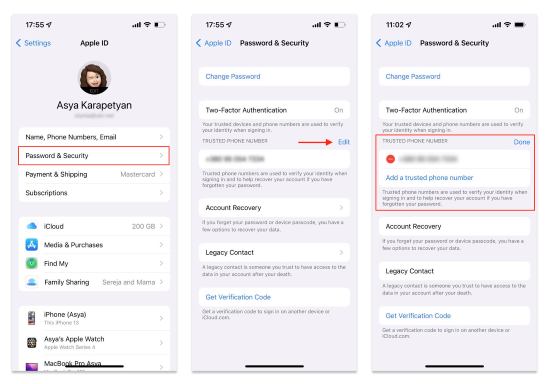
Method 2. Remove Apple ID Phone Number with Mac
Aside from Settings on iPhone/iPad, Mac is also a great channel to help you deregister your phone number from Apple account. If you possess a Mac, do as follows.
- Step 1: In the top-left corner of your Mac screen, click on the Apple icon.
- Step 2: Select System Preferences and find Apple ID.
- Step 3: Choose Password & Security and click Edit next to the Trusted Phone Number label.
- Step 4: Click on the minus button in a phone number and hit the Remove button to remove it from your Apple ID.
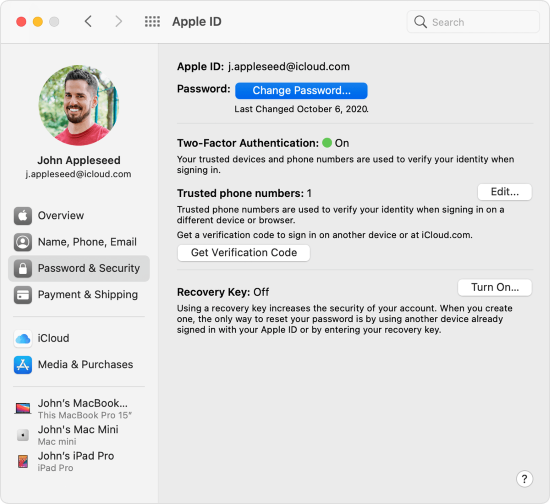
Method 3. Remove Phone Number from Apple Account at the Apple ID Site
If you don't possess a Mac, it is also available to use any browser to visit the Apple ID website to remove your phone number from your Apple ID. Check how to operate these steps.
- Step 1: Enter the Apple ID site on any browser and sign in with your Apple ID.
- Step 2: On the Sign-In and Security module, choose Account Security.
- Step 3: You will see your trusted phone number here. Click on the minus icon to remove it.
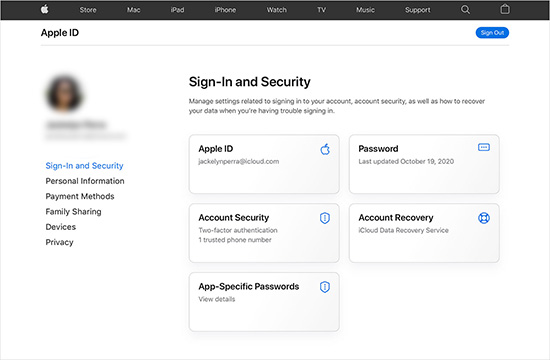
Method 4. Change Apple ID Password to Remove Phone Number
If you cannot access the iPhone that is linked to your phone number, you need to change your Apple ID password. This will remove all phone numbers from your iPad, iPod touch, and Mac. When you change the password, you might be asked whether to remove or change the phone number.
- Step 1: Launch Settings on your device, tap your Apple ID and select Password & Security.
- Step 2: Press on the Change Password option, and enter your screen passcode.
- Step 3: Type in your new password and confirm it.
- Step 4: You will be logged out of your Apple account. When you sign in again with the new password, your phone number will be removed from Apple ID successfully.
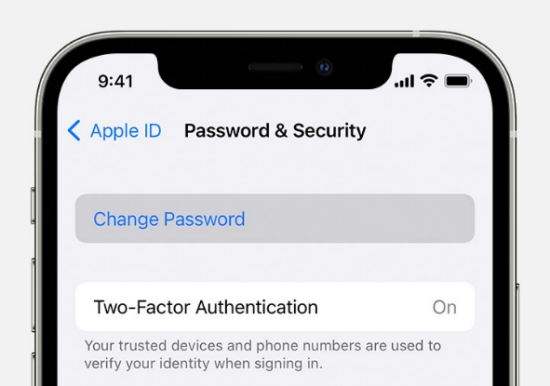
Bonus: Remove Apple ID without Password or Phone Number
If you are also querying about how to remove Apple ID without password or phone number, Joyoshare iPasscode Unlocker is a good choice helping you cope with this problem. In removing Apple ID, Joyoshare iPasscode Unlocker assures that it will protect your data from losing if you have enabled the Find My feature on your device. No matter iPhone, iPad or iPod touch, this program will get the Apple ID unlocked without complicated operating steps. Besides Apple ID, Joyoshare iPasscode Unlocker serves as a screen passcode unlocker, a Screen Time remover and an MDM deleter.

- Unlock Apple ID without phone number or email
- Remove Apple ID from device without losing data
- Compatible with all models of iPhone, iPad, iPod and the latest iOS 17
- Simple steps, clear interface and a high success rate
Step 1 Plug Device into Computer and Select Unlock Apple ID
Run Joyoshare iPasscode Unlocker on your trusted computer and plug your iPhone/iPad/iPod into it. On the home screen, choose Unlock Apple ID to continue.

Step 2 Confirm the Find My Status
If the Find My feature is enabled on your device, you could click the Start button to begin removing Apple ID without losing data. If it is disabled, you need to confirm that the two-factor authentication and the screen lock are set up by clicking the Yes buttons. Then, enter the next step.

Step 3 Unlock Apple ID from Device
Click the Download button to get the corresponding firmware package downloaded. Then, it will automatically remove your Apple ID without password or phone number.

Extra Tip: Add or Remove Phone Number in Messages/FaceTime
Your phone number could be used as a way to contact you via iMessages, FaceTime, Game Center, and more. Here collect tips to add and remove phone number in Messages and FaceTime.
Add Phone Number in Messages/FaceTime
- Step 1: Go to Settings, scroll to Messages and activate iMessages.
- Step 2: Tap the Send & Receive option. Under "Use your Apple ID for iMessage", sign in with the same account.
- Step 3: Tick your phone number and Apple ID in the "You can receive iMessages to and reply from" section.
- Step 4: Go to the main screen on Settings, locate FaceTime and ensure that your phone number and Apple ID are both selected in the "You can be reached by FaceTime at" section.
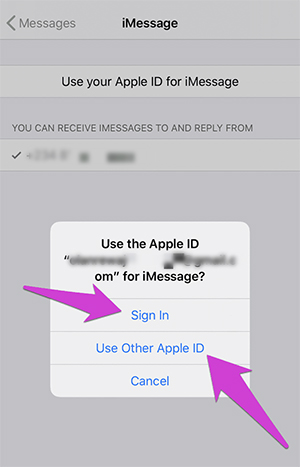
Remove Phone Number in Messages/FaceTime
- Step 1: Open Settings on your Apple device, and enter Messages → Send & Receive.
- Step 2: Choose your Apple ID, and tap Sign Out.
- Step 3: Go to Settings → FaceTime, and do the same to sign out of your Apple ID.
- Step 4: Then, tap your Apple ID on the main interface of Settings, and select Name, Phone Number, Email.
- Step 5: Press on the Edit button, hit the minus icon in the front of the phone number you need to remove, and tap Delete.
- Step 6: Tap the Remove option on the prompt. Now, your phone number is untied with iMessages, FaceTime, Game Center and more.
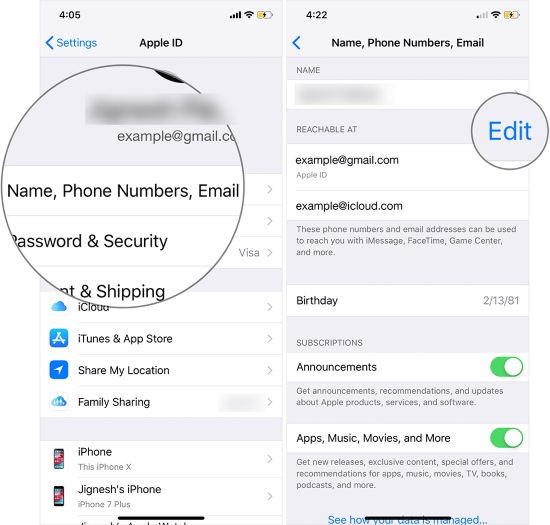
Summary
You are able to remove phone number from Apple ID on Settings, Mac, and the Apple ID website to directly delete the old phone number. Additionally, changing Apple account password is an effective workaround to achieve this as well. Whichever method you choose, your phone number can be easily and successfully removed. Moreover, this article provides other two bonus tips for you. To remove Apple ID without phone number or password, Joyoshare iPasscode Unlocker is recommended as it won't cause any data loss during the unlocking process. If you want to know how to add and remove phone number in Messages and FaceTime, you can find operations here.