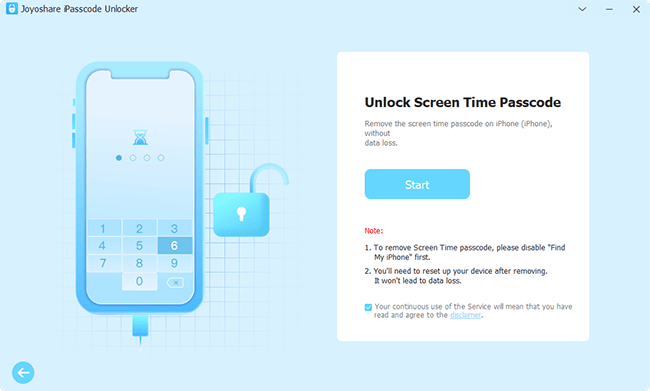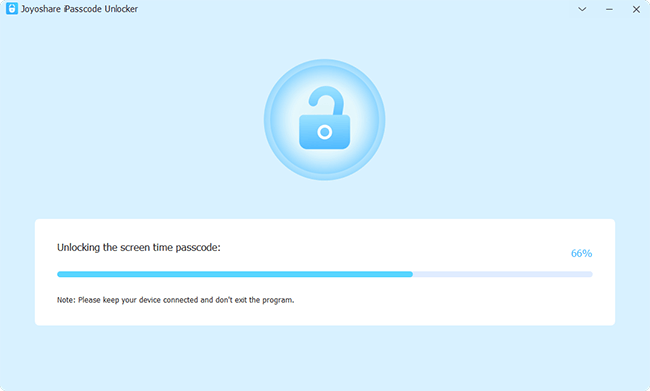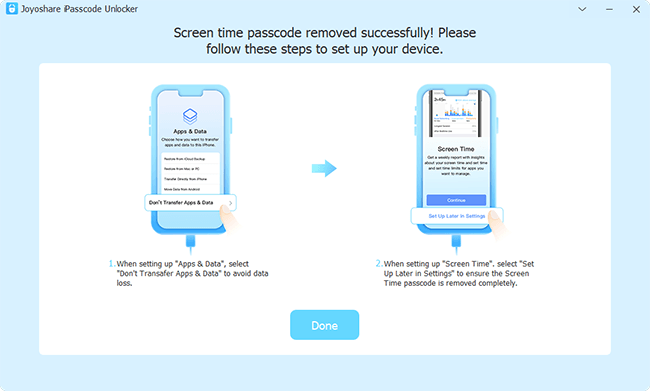After setting App Limits, you will be restricted to using certain apps for a restricted period of time. When you tap on these apps during this time, the Time Limit screen will block you from accessing them, and normally, there will be an "Ignore Limit" option beneath the "OK" button on the screen. With it, you can select "Remind Me in 15 Minutes" or "Ignore Limit For Today". Once you choose the latter, Screen Time loses all meaning. Meanwhile, some parents may be annoyed that kids can ignore Screen Time limit in this way. In this article, you'll learn how to remove Ignore Limit option on Screen Time in details.
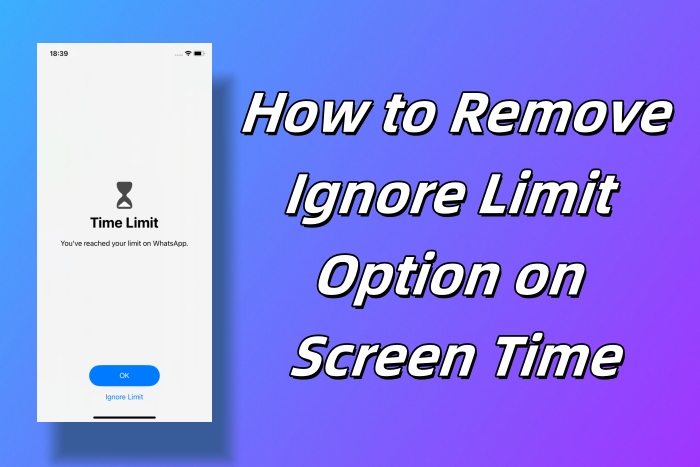
- Part 1. How to Disable Ignore Screen Time Limit
- Part 2. How to Turn Off Screen Time without Passcode to Remove Ignore Limit
- Part 3. FAQs about Screen Time Limit
Part 1. How to Turn Off Ignore Limit on Screen Time
In order to strictly enforce Screen Time restrictions and use your device in the allowed time, it's crucial to get rid of "Ignore Limit" option on Screen Time. Though there is no straightforward way supported from Apple, you can still make it on your own by checking out solutions here.
Solution 1: Enable "Block at End of Limit" Option
"Block at End of Limit" can help to block a whole category or a certain app when the limit expires. Once the maximum threshold of allowable time is reached, your child can only request one more minute.
- Step 1: On your iPhone, head to Settings and then Screen Time.
- Step 2: Tap Lock Screen Time Settings option.
- Step 3: Now set a Screen Time passcode and re-enter it to make confirmation.
- Step 4: Complete the setup of Screen Time Passcode Recovery.

- 📍 Remove Ignore Limit on Screen Time on Child's Device
- Step 1: Open Settings on your device and scroll to Screen Time.
- Step 2: Head to App Limits option.
- Step 3: Choose an existing category or a specific app.
- Step 4: Enable "Block at End of Limit" option.

- 📍 Remove Ignore Limit on Screen Time via Family Sharing
- Step 1: Open Settings app on your device.
- Step 2: Tap Family and choose your child's account.
- Step 3: Go to Screen Time → App Limits option.
- Step 4: Pick up an existing app or category.
- Step 5: Now turn on "Block at End of Limit" option.

Solution 2: Enable "Block at Downtime" Option
During Downtime, only the apps that you select to allow all the time can be available to use. Thus, it's handy to turn on Downtime for a designated time period and enable "Block at Downtime". Once done, you will successfully remove Ignore Limit on Screen Time.

- Step 1: Head to Settings and then Screen Time.
- Step 2: Choose Downtime option.
- Step 3: Turn on Scheduled, set a time period and enable "Block at Downtime". This can block your device at downtime.
Part 2. How to Turn Off Screen Time to Remove Ignore Limit [Without Passcode]
Don't want to be restricted by screen time limit but forgot the Screen Time passcode? You can't remove the Ignore Limit option on Screen Time, here recommends Joyoshare iPasscode Unlocker to you. This decent Screen Time Passcode Remover can help you to turn off Screen Time without passcode, so you can use your device with no time limit and restrictions. It supports all models of iPhone, iPad, and iPod touch. Aside from high compatibility, Joyoshare iPasscode Unlocker could help you bypass Screen Time without data loss. Moreover, it holds a high success rate of unlocking screen locks, removing Apple ID and bypassing device management.
- Remove Time Limit on iPhone, iPad, and iPod touch
- Unlock screen locks, like digit passcode, Touch ID, Face ID, etc.
- Unlock Apple ID without losing data
- Bypass MDM with a high rate of success
Step 1 Select Unlock Screen Time Passcode and Connect Device
Install and open Joyoshare iPasscode Unlocker, on the main screen, choose Unlock Screen Time Passcode and connect your device to the computer. Then, click on Start.

Step 2 Turn off Find My and Remove Ignore Limit
If the Find My feature on your device hasn't been turned off, you need to go to Settings to disable it in advance. Then, click on Start to begin unlocking the Screen Time passcode and getting rid of Ignore Limit.

Step 3 Follow On-screen Instructions to Set Up Device
Once the Screen Time is turned off, your device will automatically restart. Then, set up your device as the on-screen instructions shown.

Part 3. FAQs about Screen Time Limit
Q1: Can I get rid of the Ignore Limit option?
A: If you set up Downtime and limit the app usage without using passcode, you can't get rid of the Ignore Limit option. After using Screen Time passcode, when you open up the restricted app, the "Ignore Limit" option will be taken place by the "Ask for More Time" option.
Q2: Why can my kid ignore Screen Time limit?
A: There are several possibilities, for example, you didn't set up a Screen Time passcode for your kid's device, as a result, your kid can tap Ignore Limit without passcode; your kid has guessed the right Screen Time passcode; or you have disabled the Block at Downtime option.
Q3: Why was the Messages app not affected by Downtime?
A: If you add the Messages app to the Always Allowed section, it won't affected by Downtime. Thus, if you want to restrict the usage of Messages, go to Screen Time, select Always Allowed, tap the red minus app, and tap on Remove.
Q4: Will my child constantly tap One More Minute?
A: No, after testing, as long as you have set up a Screen Time passcode and enabled the Block at Downtime option, no matter whether you select "This Is My iPhone" or "This Is My Child's iPhone", there is only one chance to tap on One More Minute when tapping Ask for More Time. After 1 minute, it only allows you to enter Screen Time passcode to ask for more time.
Final Words
This article answers the questions you may be eager to know about the Ignore Limit and the Ask for More Time option. The Ignore Limit option on Screen Time appears when the Screen Time passcode has not been set up. If you want to get rid of Ignore Limit to prevent kids from ignoring screen time limit for all day, you can create a passcode to turn Ignore Limit to Ask for More Time. If you forgot Screen Time passcode but no longer want to be bothered by the time limit, how to remove Ignore Limit on Screen Time? Joyoshare iPasscode Unlocker is a good helper to directly turn off Screen Time with no data loss. Hope this article solves your problem.