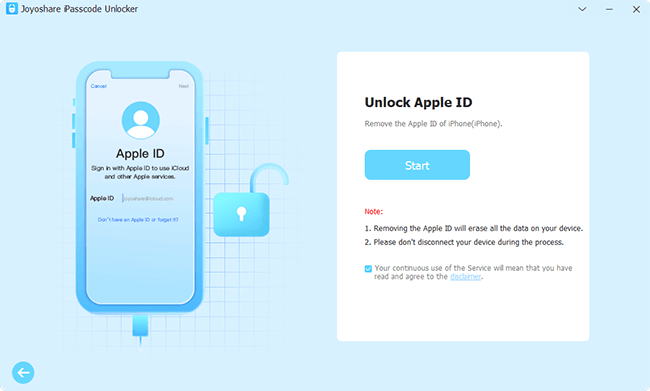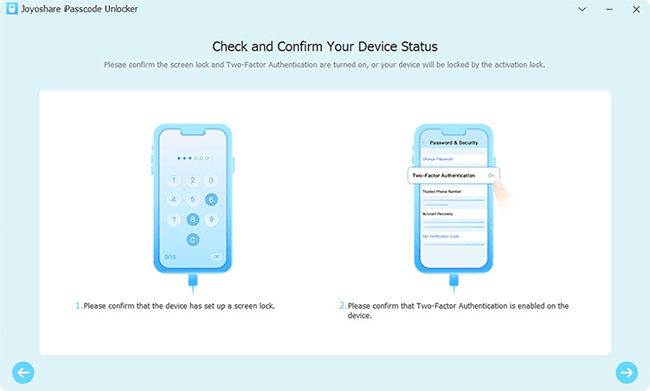Q: "No option to remove the device using iCloud to try to turn off Find My iPhone for malfunctioning iPhone, so now what? Why do I not have this option? And most importantly, how do I turn off FMIP when the device is not working, and iCloud does not give me the option to remove this device?" – from Apple Community
Before selling or giving away an Apple device, simply signing out of your Apple ID doesn't fully protect your account information. Thus, Apple suggests you unlink your Apple ID from iPhone, iPad or iPod. When the Find My iPhone feature is enabled, it is available to take advantage of iCloud to achieve this. There is a Remove from Account option which is used to remove your iPhone from your Apple account. However, some users report that after selecting a particular device in Find My iPhone on the web, Remove from Account is missing. In this article, we'll tell you the reason for Remove from Account not showing on iCloud and provide alternatives to remove Apple ID.
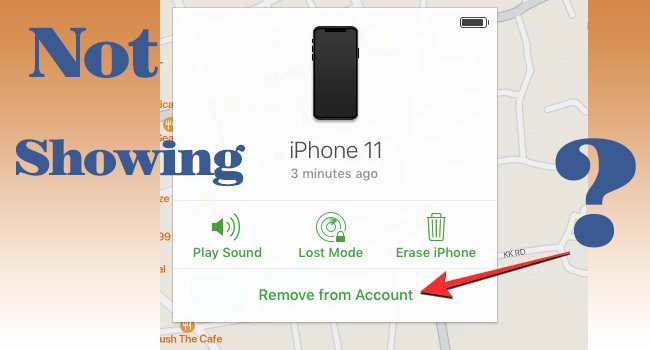
- Part 1. Why Is Remove from Account Missing?
- Part 2. Alternatives to Remove from Account
- No.1 Remove Device from Account on Find My
- No.2 Remove Device from Account on Settings
- No.3 Remove Device from Account on Apple ID Website
- Part 3. Remove Apple ID Using Joyoshare iPasscode Unlocker
- Bonus: Turn Off Find My iPhone When Device Stops Working
Part 1. Why Is Remove from Account Missing?
After signing in with your Apple ID on the iCloud page, you can go to Apple ID section, choose Find Devices, open the All Devices list and locate the device you need to remove. There are always three options available to you, including Play Sound, Lost Mode, and Erase iPhone. The only reason why Remove from Account is not showing in this prompt is that your device hasn't been erased. Therefore, you need to click on the Erase iPhone option first to erase all your data. But if there is something important, bear in mind to back up your data in advance. After erasing your iPhone, you will see the Remove from Account option.
Part 2. Alternatives to Remove from Account
No.1 Remove Device from Account on Find My
Without using iCloud, there are other ways to disassociate your iPhone from your Apple ID. The first you could employ is the Find My app on your other Apple devices. Similar to iCloud, the Remove This Device option will not show up if iPhone hasn't been factory reset. Once you back up your information and put your iPhone into default mode, open the Find My app on your iPad or other devices. Enter the Devices tab, find the target iPhone, and tap the Remove This Device option to remove your iPhone from your Apple account.
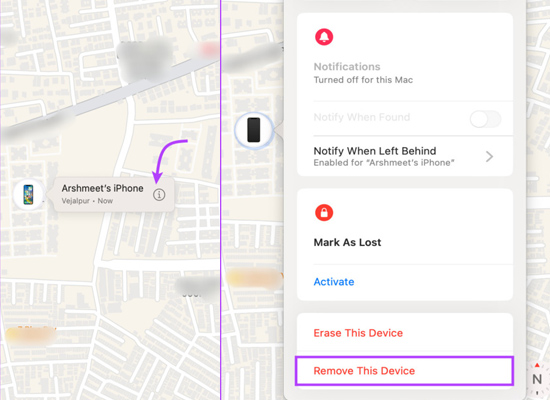
No.2 Remove Device from Account on Settings
In case there is no Remove from Account option on iCloud or Find My, you can find it on the Settings app. All the trusted devices that signed in with the same Apple ID will be listed on Settings. Hence, as long as you possess another Apple device, you have a chance to unlink your Apple ID from the iPhone you no longer need. Just go to Settings, tap your Apple ID, scroll down to your iPhone, tap the Remove from Account option and enter your Apple ID password. Pay attention that this option will not occur if you select the device you are using on the trusted devices list.
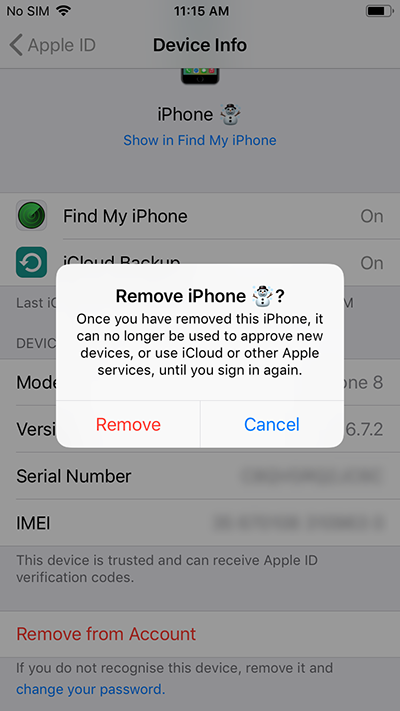
No.3 Remove Device from Account on Apple ID Website
For users who haven't enabled Find My iPhone, the iCloud website and the Find My app are unreachable in displaying the trusted devices, as a result, the Remove from Account option is missing. Nevertheless, the Apple Account website allows you to remove your device from account even though you have turned off Find My. Here is how it's done.
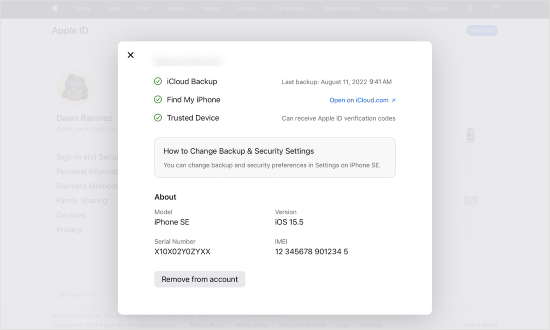
- Step 1: Open a browser, visit appleid.apple.com, and sign in with your account.
- Step 2: From the sidebar, click the Devices section and choose your iPhone.
- Step 3: Hit the Remove from Account button on the prompt.
Part 3. Remove Apple ID Using Joyoshare iPasscode Unlocker
No option to remove from account? Stop being anxious. Joyoshare iPasscode Unlocker offers a feature to help you unlink your iPhone from Apple ID without data loss. As a strong program, it doesn't need your Apple ID password when removing Apple ID from iPhone, iPad and iPod. So far, Joyoshare iPasscode Unlocker supports the latest iOS 17, so you can unlock disabled or locked Apple account without hassle. Within 3 steps, the old or wrong Apple ID can be removed with a high success rate. Moreover, Joyoshare iPasscode Unlocker is multifunctional. It allows you to unlock all kinds of screen locks on all models of Apple devices, and bypass Screen Time and MDM without passcode.

- Remove Apple ID with no data loss
- Bypass digit passcode, Face ID, Touch ID, etc.
- Turn off Screen Time with several clicks
- Quickly remove remote device management
Step 1 Select Unlock Apple ID and Connect iPhone
Install and run Joyoshare iPasscode Unlocker on your computer, and select the Unlock Apple ID feature on the main interface. Apply an original USB cable to connect your iPhone to the PC, and click on Start.

Step 2 Check the Status of Find My
As long as you have disabled the Find My feature on your iPhone, you can directly move to the next step to remove Apple ID without losing data. In case it has been turned on, make sure you have set up a screen lock and enabled two-factor authentication. If so, click the Yes buttons to proceed.

Step 3 Start to Remove iPhone from Account
Click the Download button to download the matched firmware package, and it will be verified automatically. Then, hit Unlock to start disassociating your iPhone with your Apple ID.

Bonus: Turn Off Find My iPhone When Device Stops Working
If you are also wondering how to turn off Find My iPhone when the device is not working, you can ask Joyoshare Activation Unlocker for assistance. It is specifically designed to turn off Find My iPhone when phone is broken or when you forget Apple ID password. While using it to unlock the activation lock, the Find My feature is disabled at the same time. Joyoshare Activation Unlocker is configured with detailed instructions guiding you on how to enter DFU mode. This program is compatible with the iOS 16 series on Mac. To be highlighted, it can be used for unlimited times regardless of whether you utilize it to turn off Find My or remove the iCloud activation lock.
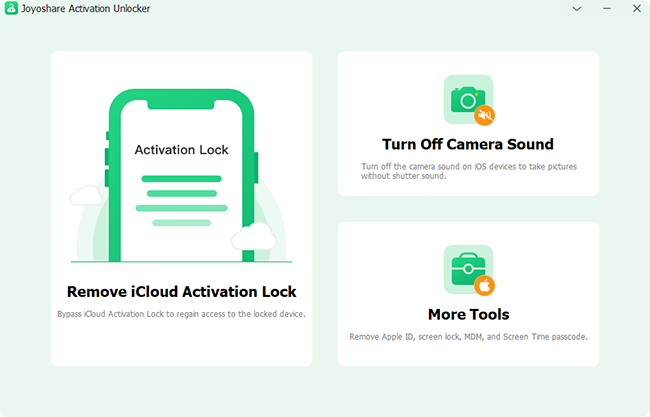
- Step 1: Launch Joyoshare Activation Unlocker on your computer and click the disclaimer at the bottom of the main screen. After reading the disclaimer, click the Agree button.
- Step 2: Click on Start, and your iPhone running iOS 16.5.1 will be automatically put into recovery mode.
- Step 3: Manually enter DFU mode following the instructions on the screen. Then, your iPhone will start to be jailbroken.
- Step 4: Click the Start to Remove button, and your device will get into recovery mode again.
- Step 5: Follow the on-screen guide, and put your iPhone into DFU mode by hand again. And it will begin to turn off Find My iPhone without password.
Summary
Encountering Remove from Account not showing on iCloud, you can make it appear again by erasing all the content and settings on your device. Also, there are other methods to remove iPhone from account aside from the iCloud page. If you have enabled Find My iPhone, the Find My app is available to unlink your account from iPhone. The Apple ID website as well as another Apple device which is signed in with the same account both support removing from Apple ID. Furthermore, Joyoshare iPasscode Unlocker is able to unlock Apple ID when there is no Remove from Account option. If you have other similar questions, leave your comment below.