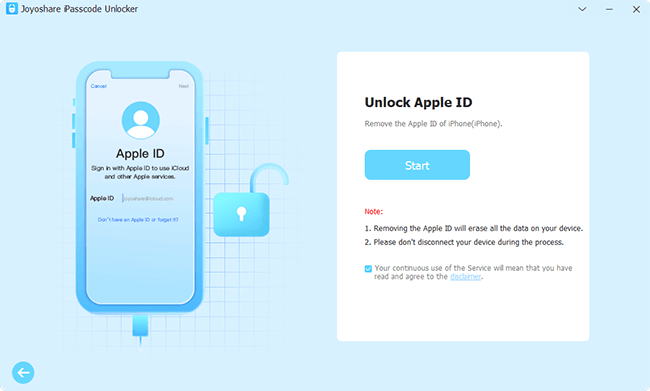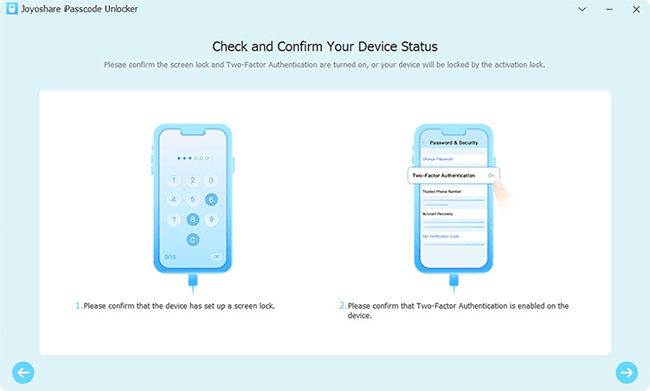When you sign in with your Apple ID to a new device, it will be added to the trusted devices list and associated with your Apple account. You can use the app or other services that you have purchased on the same Apple ID on different trusted devices. Also, when the Find My feature is enabled, you could manage the other device remotely. However, sometimes you need to remove device from Apple ID, for example, you want to add a new device but reach the limit of associations, or you decide to sell an associated device. This article is going to provide you with 5 ways to remove devices from Apple ID.
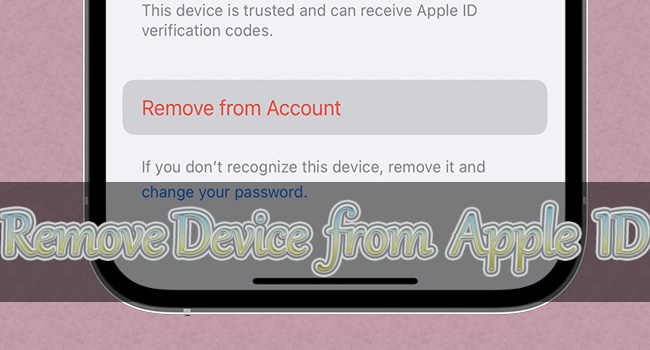
- Method 1. Remove Device from Apple ID on iPhone/iPad
- Method 2. Remove Device from Apple ID on Mac
- Method 3. Remove Device from Apple ID on Apple Account Page
- Method 4. Remove Device from Apple ID on iCloud Website
- Method 5. Remove Device from Apple ID on Find My App
- Bonus: Disassociate Device with Apple ID via Unlocker
Method 1. Remove Device from Apple ID on iPhone/iPad
If there are more than one Apple devices connected to your Apple ID, you could use your iPhone or iPad to remove the other device from account. Just launch the Settings app on your iPhone/iPad, tap your Apple ID, scroll to the device you want to remove from account, and hit the Remove from Account option. Confirm to remove the device.
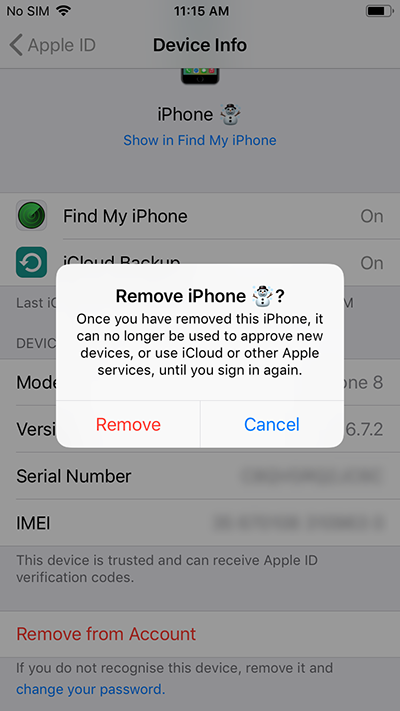
Method 2. Remove Device from Apple ID on Mac
In case Mac is on the trusted devices list, you are able to take advantage of it to remove your iPhone, iPad or other devices from Apple ID. Open the Apple menu on your Mac, choose System Preferences/Settings, and locate Apple ID. From the sidebar, select the device you need to remove, and click on Remove from Account. Wait for seconds, your device is successfully disconnected from your Apple account.
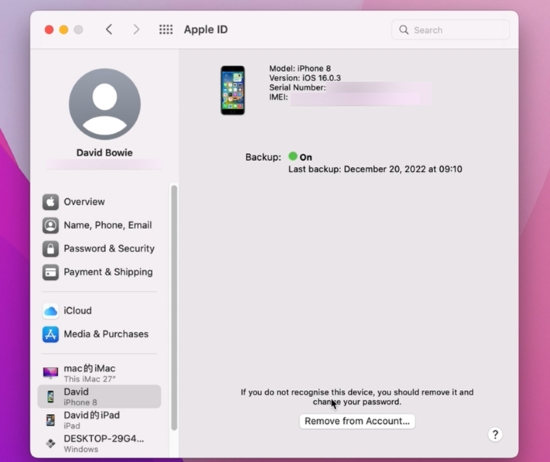
Method 3. Remove Device from Apple ID on Apple Account Page
Aside from associated devices, you could utilize the browser to remove Apple device from Apple ID. One of the official methods provided by Apple is to visit the Apple Account page. Enter appleid.apple.com and log into your Apple ID. Then, choose the Devices section and select the device you want to remove. Click on "Remove from account" and confirm your action to unite your device with Apple ID.
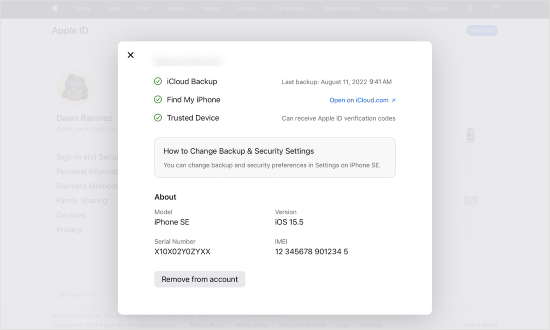
Method 4. Remove Device from Apple ID on iCloud Website
If the Find My feature on your device is turned on, you could take advantage of iCloud to remove your device from iCloud. This is the other official method which requires you to visit the iCloud webpage on the browser. Enter icloud.com and sign in with your Apple ID. Choose your Apple ID, look for the Find Devices section and open the All Devices list. From the drop-down list, select the device you don't need, and a prompt will occur. Click the Remove from Account option, and if you don't see it, hit the Erase iPhone button first. After that, your device will be disassociated with your Apple ID.
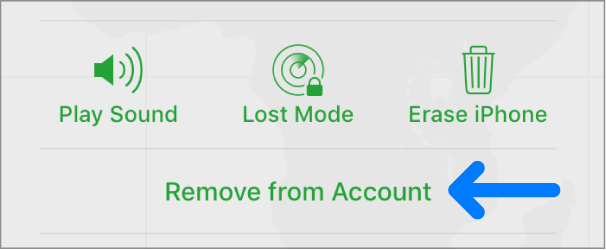
Method 5. Remove Device from Apple ID on Find My App
Similarly, when the Find My feature is enabled, the Find My app on your iPhone, iPad or other devices has the identical effect to the iCloud page. Run the Find My app on your iPhone or iPad, tap the Devices tab from the bottom screen, select the device you want to remove, and tap on the Remove This Device option.
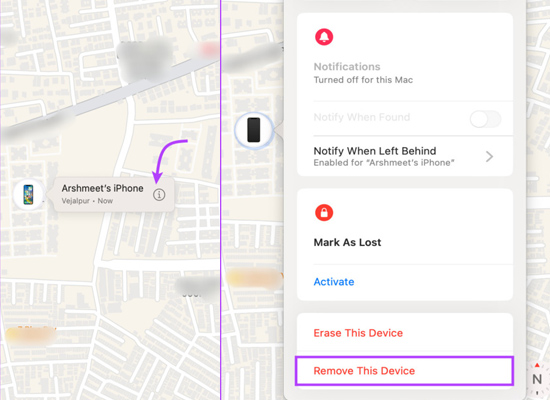
Bonus: Disassociate Device with Apple ID via Unlocker
All the above methods are easy to disassociate your device from your Apple ID if you can satisfy the preconditions. If you can't remove device from Appel ID because you forgot the Apple ID and password, or the Find My feature has not been turned on, it's time to try another tool to remove device from Apple ID. Joyoshare iPasscode Unlocker is an efficient way to remove your Apple ID from your device with no data loss. When the Apple ID on your device is removed, they are disassociated and you are able to add new devices to your account. By using Joyoshare iPasscode Unlocker, you don't have to worry about device compatibility as it supports all modes of iPhone, iPad, iPod and all versions of iOS system. In addition, Joyoshare iPasscode Unlocker assists you to unlock all types of screen locks, turn off Screen Time without passcode, and bypass device management without losing data.

- Remove Apple ID from iPhone/iPad/iPod with no data loss
- Unlock digit passcode, Touch ID, Face ID, and so on
- Get rid of Screen Time and MDM restrictions in several clicks
- Assure a high success rate and tech-free steps
Step 1 Connect Device and Select Unlock Apple ID
Install and run Joyoshare iPasscode Unlocker on your computer and use a USB cable to connect your device to it. From the home page, choose the Unlock Apple ID section and click the Start button.

Step 2 Check and Confirm Device Status
When the Find My function on your device is disabled, you could remove Apple ID without data loss. When it is enabled, you are required to check and confirm the two-factor authentication and the screen passcode are set up. Then, you could move to the next step.

Step 3 Remove Apple ID from Device
Check your device information and click the Download button to get the corresponding firmware package. Then, Joyoshare iPasscode Unlocker starts to remove Apple ID from your device.

Conclusion
This article gives you 5 ways to remove device from Apple ID. When you take either of them to remove your device from your Apple ID, your data will not be deleted unlike erasing device. Even though your device is disassociated with your Apple ID, you might still be asked for the Apple ID password. The only solution is to sign out of your account from the device. With Joyoshare iPasscode Unlocker, you could remove Apple ID from devices directly even if you can't remove devices from iCloud. Hope your device successfully disconnected with your Apple ID after operating the methods provided in this post.