Q: "The camera accidentally gets toggled on from my lock screen all the time. It’s obnoxious for it to be there and I have zero use for that being there. If I want to use my camera, I’ll open my phone and use my camera. It the camera there is just a giant nuisance." - From Apple Community
Apple's camera feature has always been highly praised as an attractive point. The photos it captures are high-resolution and the interface is intuitive, making it very easy to use. If you want to take a picture, all you have to do is swipe right on the lock screen or tap the camera icon in the bottom right corner. Isn't it very convenient? However, it is precisely this feature that has caused you a lot of trouble. You might accidentally touch a part of the screen that causes the camera app to launch unexpectedly. Not only does this lead to unexpected photo takes, but it also causes fast battery consumption. Thus, you may want to ask, how to remove camera from lock screen iPhone? This isn’t a difficult thing for you. In this article, several easy tips will be introduced to deal with your problem.

- Part 1. How to Remove Camera from iPhone Lock Screen?
- Part 2. Tips to Avoid Opening Camera on iPhone Lock Screen
- Part 3. FAQs about iPhone Camera on Lock Screen
- Part 4. Remove Lock Screen from iPhone without a Passcode [Bonus]
- Part 5. Conclusion
Part 1. How to Remove Camera from iPhone Lock Screen?
Screen Time is a feature offered by Apple that allows you to see how much time you spend on your iPhone. Through this function, you can better understand your habits of iPhone usage, so that you can limit your usage time reasonably and set limits for what you want to manage. Besides, it enables you to set restrictions for specific apps on your device. Now, let’s talk about removing camera from iPhone lock screen in Screen Time settings.
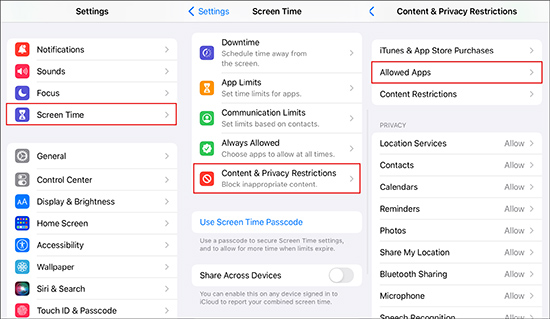
- Step 1: Open "Settings" on your iPhone. Find "Screen Time" among the options and choose it. A window will appear, touch "Continue" and "This is My iPhone".
- Step 2: There’s a "Content & Privacy Restrictions" on the screen. Tap it and then turn on the button next to "Content & Privacy Restrictions" at the top of the new page.
- Step 3: Select "Allowed Apps" and find "Camera". Just switch off it. After that, the camera icon on iPhone lock screen will turn gray or disappear, and camera from lock screen will be disabled.
Part 2. Tips to Avoid Opening Camera on iPhone Lock Screen
Solution 1: Turn off Automatic iPhone Wake-up
If you receive a new message or a reminder from various apps on your iPhone, your phone will automatically light up because you have turned on the automatic wake-up function of your phone's screen. This function can lead you to accidentally open the camera from lock screen. How to turn off it, here are some steps. But this solution has some limitations, it is only applicable when there are few apps on your phone. Because you have to turn off notifications for each app separately, which is indeed time-consuming.
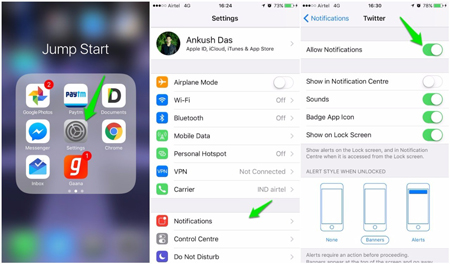
- Step 1: Go to "Settings" and choose "Notifications".
- Step 2: Turn off "Allow Notifications" in each app among the options. Then your screen won’t light up due to new messages and you won’t accidentally turn on the camera on lock screen.
Solution 2: Close Raise to Wake and Tap to Wake
Starting from iOS 10, Apple has created two functions called Raise to Wake and Tap to Wake. You don’t need to press the Home button or the power button. Just lift your hand or tap the screen, the screen of iPhone can be waked up. It's a great option for you who don't like to press the power button frequently to wake up your phone. However, some of you may be struggling with this feature, because you always inadvertently wake up the screen and accidentally turn on the camera. Here are some steps to tell you how to disable these 2 functions. This solution also has a limitation in that it only supports models of iPhone 6s and later with iOS 10 and later.
- Step 1: Go to "Settings" and touch "Display & Brightness". Then find the "Raise to Wake" and tap the button on the right to turn off it.
- Step 2: Find "Accessibility" in "Settings" on your iPhone. Then select the "Touch" option.
- Step 3: Turn off the button on the right of "Tap to Wake". After that, your phone will not be woken by lifting your hand or taping the screen, and the camera on the lock screen can’t be opened casually.
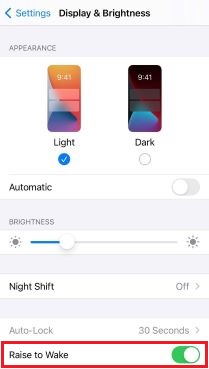
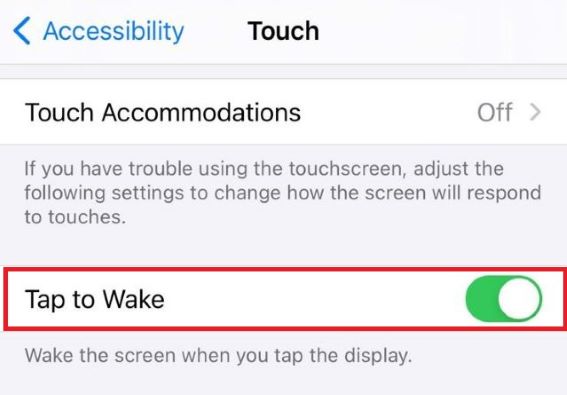
Part 3. FAQs about iPhone Camera on Lock Screen
Q1. How to take continuous shots when iPhone screen is locked?
A: There is essentially no difference between the camera function that enters from the lock screen and the camera function that is turned on from the home screen. If you want to take continuous photos, you can press and hold the shutter or each of the side volume buttons.
Q2. Can I see photos from Camera on iPhone lock screen?
A: Of course, not. When your screen is locked, you won't be able to view the album from the lock screen. But you’re allowed to view the photos shot from the lock screen.
Part 4. Remove Lock Screen from iPhone without a Passcode
All the above solutions need to be done by unlocking the screen in the phone's settings. What if you don’t remember the passcode of your iPhone? How to remove camera from iPhone lock screen without a passcode? Joyoshare iPasscode Unlocker can be a good helper to you. It’s a professional unlocking tool that can deal with various troubles on iPhone screen unlocking such as removing camera from iPhone lock screen without a passcode, unlocking a stolen iPhone, unlocking Apple ID without Email, etc. Besides unlocking Apple ID and iOS screen, this tool also provides functions of turning off Screen Time passcode and removing MDM. Furthermore, don’t worry about the compatibility, it supports nearly all iOS devices you are using.

- Readily remove lock screen from iPhone without a passcode
- Operate independently without the help of others
- Support all iOS versions and models
- Unlock Apple ID, MDM, and Screen Time passcode
Step 1 Download and run Joyoshare iPasscode Unlocker

Download Joyoshare iPasscode Unlocker and open it. Select "Unlock iOS Screen"among several functions. Connect your iPhone with your computer.
Step 2 Access iPhone in DFU mode

Click "Start",and follow the guidance on the screen to put your iOS device into DFU mode. If you unsuccessfully get it into DFU mode, just click on the link at the interface’s bottom to enter recovery mode.
Step 3 Download and verify the firmware package

Joyoshare iPasscode Unlocker will perform an information check on your iPhone. Please comprehensively review and manually drop down the list to correct errors. Click "Download" and the firmware package will start to download. After that, continue to verify.
Step 4 Remove lock screen from iPhone without a passcode

Click the "Unlock" button and "Done". Your iPhone can be unlocked and you can remove the iPhone lock screen on settings.
Part 5. Conclusion
Many people are struggling with the camera features on the lock screen, but it’s not difficult to solve them. You can use a workable method as well as the best tips in this article. If you forget the passcode and want to remove camera from lock screen iPhone, Joyoshare iPasscode Unlocker can serve as an auxiliary tool to help you. You can do it all alone without the essence of someone else. If you need it, please download it and have a try.




