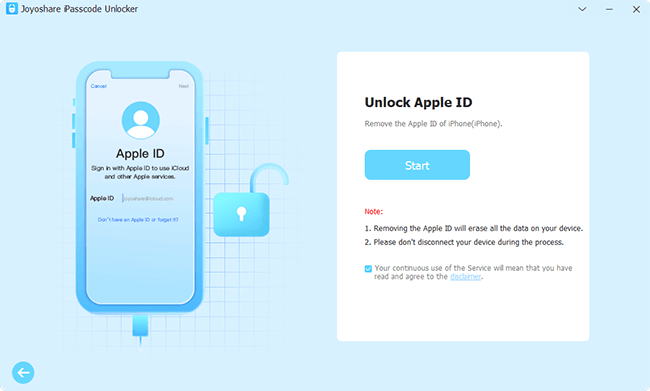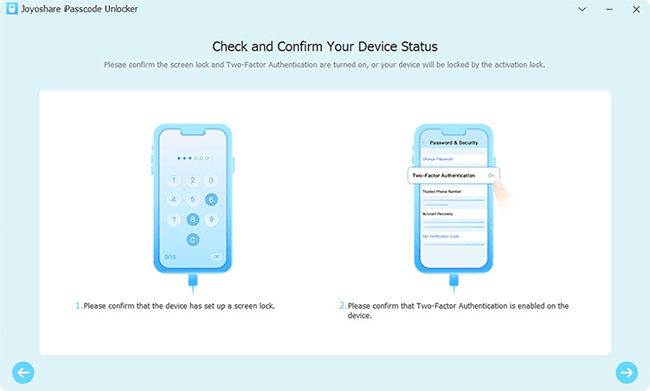Q: "Should I remove my stolen iPhone 6s from my iTunes account? I was told not to by police because it will allow the phone to be used by someone else but I do not want my information to be used or found on the phone." – from Apple Community
When your iPhone is accidentally lost or stolen, your main concern is how to protect your data from being compromised. Encountering this issue, it is necessary to put your iPhone into lost mode, change your Apple ID password and then disassociate your iPhone from your Apple ID. As your iPhone or iPad is not with you, you would wonder if there is a way to remove Apple ID remotely. Yes, if you have enabled the Find My feature, it is possible to take advantage of iCloud and the Find My app to remove your account at a remote location. In this article, we'll show you how to remove Apple ID from a stolen iPhone.
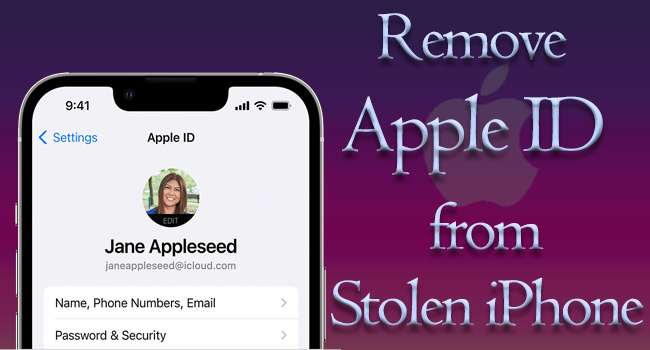
- Part 1. Use iCloud to Erase Stolen iPhone and Remove Apple ID
- Part 2. Use Find My to Remove Apple ID from Stolen iPhone
- Part 3. Use Settings to Remove Apple ID from Lost iPhone
- Part 4. Remove Apple ID from iPhone/iPad without Password
- Part 5. Bonus: How to Remove Activation Lock in Lost Mode
Part 1. Use iCloud to Erase Stolen iPhone and Remove Apple ID
As soon as your iPhone or iPad is stolen, you need to open any browser at hand and visit the iCloud page to mark your device as lost and unlink your device with your Apple ID. By doing so, even though your iPhone might not be found out, it reduces the possibility of your Apple ID being hacked. Pay attention that when you log into an untrusted device, it requires the verification code sent to your trusted device. Thus, make sure that the device you are using has been trusted before, or that you possess another Apple device.
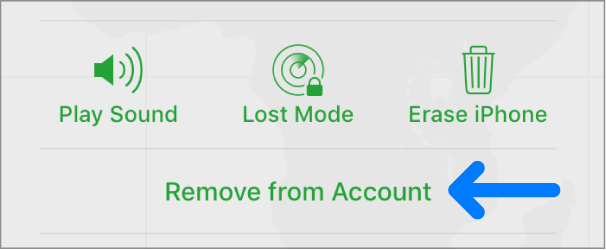
- Step 1: Go to icloud.com on a browser and type in your Apple ID and password.
- Step 2: If the device you are using is an untrusted one, unlock another device that signed in with the same Apple account, tap on Allow and you will receive a verification code.
- Step 3: After entering the verification code into the browser, you will get to the iCloud main page. Choose the Apple ID section, and locate the Find Devices option.
- Step 4: Open the All Devices list, and select your stolen iPhone from the drop-down list.
- Step 5: On the prompt, click the Lost Mode option to mark your device as lost.
- Step 6: Click Erase iPhone to delete all information on your device, and then hit the Remove from Account option to disassociate your Apple ID from the stolen iPhone.
Part 2. Use Find My to Remove Apple ID from Stolen iPhone
In fact, as long as you have another Apple device that logged in with the same Apple ID, you can directly utilize the Find My app to remove Apple ID from the lost iPhone. This is the quickest method to protect your data from being hacked since it doesn't need to verify your identity with two-factor authentication.
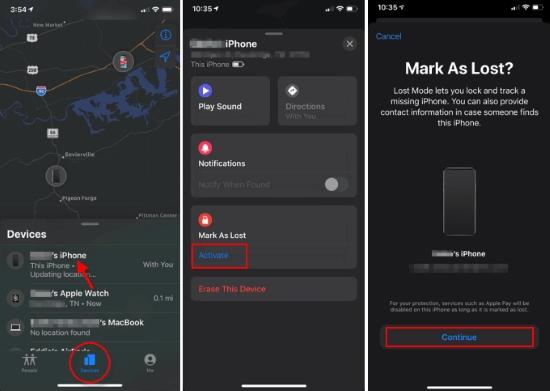
- Step 1: Open the Find My app on the other Apple device and tap the Devices tab.
- Step 2: Find your lost iPhone and tap the Activate option under the Mark As Lost section.
- Step 3: Then, tap on Erase This Device and enter your password to erase it.
- Step 4: At last, you will see the Remove This Device option, tap it to remove Apple ID from your stolen iPhone.
Part 3. Use Settings to Remove Apple ID from Lost iPhone
Alternatively, with another trusted Apple device, you can also untie the lost iPhone from your Apple ID using the Settings app. Although it is workable to remove your Apple ID, it is recommended taking advantage of the Find My feature because it could mark your iPhone as lost. Moreover, on Settings, you can change your Apple ID password to avoid account hacking. Here is how to change password and remove Apple ID using Settings.
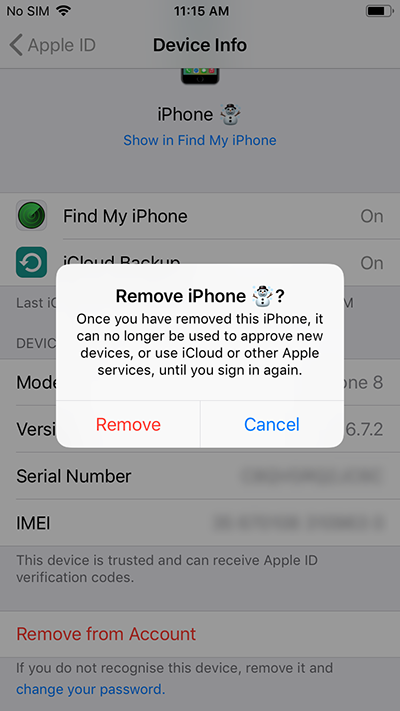
- Step 1: Run Settings, tap Apple ID, and select Password & Security.
- Step 2: Tap on Change Password, enter your screen passcode and create a new Apple ID password.
- Step 3: Go back to the Apple ID screen, and scroll down. You can see that all the trusted devices are listed here.
- Step 4: Select your stolen iPhone, tap the Remove from Account option and confirm your action.
Part 4. Remove Apple ID from iPhone/iPad without Password
Without Apple ID password, how to remove Apple ID from iPhone? Joyoshare iPasscode Unlocker gives you a solution to achieve this without using iTunes. On the occasion where you accidentally bought a stolen iPhone, or where your Apple ID is stolen or hacked, this program is able to unlock the stolen iPhone passcode and remove Apple ID. All types of screen locks, including Face ID and Touch ID, could be unlocked on all models of iPhone, iPad and iPod. When you use Joyoshare iPasscode Unlocker to remove Apple ID, your data will be protected well. Furthermore, with the assistance of this software, you can turn off Screen Time and bypass MDM on the latest iOS 17.

- Unlock locked Apple ID without data loss
- Unlock digit passcode, Face ID and Touch ID
- Turn off Screen Time on iOS 17 with a few clicks
- Bypass device management in 2 steps
- Compatible with all models of iPhone, iPad and iPod
Step 1 Connect iPhone and Choose Unlock Apple ID
Run Joyoshare iPasscode Unlocker on your computer and use a USB cable to connect your iPhone to it. Choose Unlock Apple ID on the main interface and click on Start.

Step 2 Check Find My and Other Features
When the Find My feature has been turned off, your Apple ID can be removed with no data loss. On the contrary, you need to confirm that your screen lock has been set up and two-factor authentication has been turned on.

Step 3 Remove Apple ID from iPhone Easily
Make sure that the information is correct, and click the Download button to get the firmware package. Then, hit the Unlock button to start removing Apple ID from your device.

Part 5. Bonus: How to Remove Activation Lock in Lost Mode
When you retrieve your lost or stolen iPhone that went into lost mode, how to activate it again if you can't remember your linked Apple ID password? No worries, Joyoshare Activation Unlocker is able to remove the activation lock without Apple ID and password even though your iPhone was lost and erased. Now, it is available to use Mac to bypass iCloud activation lock on iOS 16 series. In addition, Joyoshare Activation Unlocker has the ability to help you turn off Find My and unlock Apple ID. Below are the steps to unlock the activation lock on iOS 16.5.
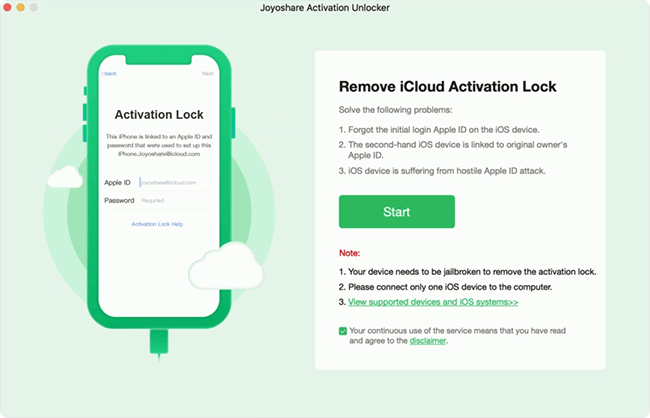
- Step 1: Plug your iPhone into the Mac computer and launch Joyoshare Activation Unlocker.
- Step 2: Locate the disclaimer and learn about the risks you might take. Then, click on Agree to move on.
- Step 3: Click the Start button, and your iPhone will automatically enter the recovery mode.
- Step 4: Follow the instructions on the screen to manually put your iPhone into DFU mode. When succeeds, it will start to jailbreak your iPhone.
- Step 5: After jailbreaking, click on Star to Remove, and it will put your iPhone into recovery mode again.
- Step 6: Now, try to get into DFU mode by hand again. Once done, Joyoshare Activation Unlocker will begin bypassing the activation lock.
Summary
It is crucial to disassociate your Apple ID from your iPhone in case it is stolen and you cannot get it back anytime soon. In this article, you could find 3 ways on how to remove Apple ID from a stolen iPhone. iCloud, Find My as well as Settings are all available to remotely remove Apple account. The key points to use them contain the enabled Find My feature and another trusted Apple device. Besides, this article shares Joyoshare iPasscode Unlocker and Activation Unlocker with you. When you forget Apple ID password of the retrieved iPhone, they are good choices to unlock your device, remove the previous Apple ID and bypass the activation lock.